お知らせ
2018.05.09
WindowsPCでのトラブル対処方法について
WindowsPCでのトラブル対処方法について
2018年5月の月例Windowsアップデートにより「パソコンが再起動を繰り返す」、
「ユカのソフトウェアが起動できない」とのお問合せを多数いただいております。
いずれのケースも、WindowsUpdateにて適用された
特定の更新プログラムのアンインストールにより、本現象が改善することを確認しております。
同様の現象が発生した際には、直近にインストールされた更新プログラムのアンインストールをお試しください。
下記に簡単なアンインストール手順を記載いたしますが、お客様の自己責任の下で実施していただきますようお願い致します。
※パソコンが再起動を繰り返す現象の場合にはセーフモードにて実施してください。
【セーフモードで起動する方法】
1.電源をオンにしたら「F8」キーを何度か押します。
正常に起動できない本現象の時は自動的に下の画像になることもあります。
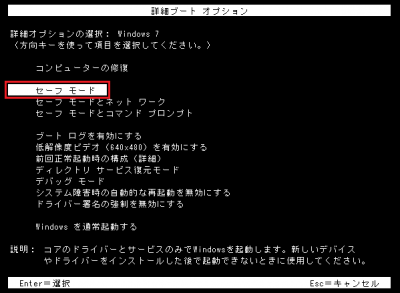
2.「詳細ブートオプション」画面が表示されるので、矢印キーにて[セーフ モード]を選択し、[Enter]キーを押します。
※本画面ではマウス操作はできません
【アンインストール手順】
1.[スタートメニュー] → [コントロールパネル] の順にクリックします。
2.コントロールパネルが表示されたら、右上の「表示方法」が、
「カテゴリ」の場合 [プログラムのアンインストール]をクリックします。
「アイコン」の場合 [プログラムと機能]をクリックします。
3.左側に表示されているメニューより「インストールされた更新プログラムを表示」をクリックします。
4.アンインストールする更新プログラム※をクリックして[アンインストール]をクリックします。
※5月9日現在で弊社が把握している更新プログラムは下記の通りとなります。
この他にも影響する更新プログラムが存在する可能性がありますが、その旨ご了承ください。
更新プログラム
■[Windows7]
・「Microsoft Windows(KB4103718 )のセキュリティ更新プログラム」
■[Windows8.1]
・「Microsoft Windows(KB4103725)のセキュリティ更新プログラム」
■[Windows10(Build1803)]
・「Microsoft Windows(KB4103721)のセキュリティ更新プログラム」
■[Windows10(Build1709)]
・「Microsoft Windows(KB4103727)のセキュリティ更新プログラム」
■[Windows10(Build1703)]
・「Microsoft Windows(KB4103731)のセキュリティ更新プログラム」
5.「コンピューターからこの更新プログラムをアンインストールしますか?」というメッセージが表示されたら、
[はい]をクリックします。
6.「これらの変更を適用するには……」というメッセージが表示された場合は、作業中のファイルを保存して、
[今すぐ再起動する] をクリックします。
【注記1】上記作業後も再度Microsoft にて同更新プログラムをインストールされてしまうことで、再発することがあります。
その際には再度アンインストールを行うか、事前に同更新プログラムを非表示にしてください。
【注記2】Windows10は基本的に除外設定は出来ませんが、ご自身で操作し設定する事も可能となっております。
Microsoft Technetに紹介がありますので、設定の際はお客様の自己責任の上でお願いいたします。
「Windows 10: 問題を起こした更新プログラムやドライバーを Windows Update で一時的にインストールされないようにするツールの紹介」
なおアンインストールの操作手順はお使いのパソコン環境により異なりますので、具体的にはシステム管理者様、
もしくは各パソコンメーカー様にご確認ください。
