【Windows11 24H2】
共有フォルダにアクセスできない
Windows 11のPCでWindows Update後にバージョンが「24H2」以降に更新された際、各種共有フォルダにアクセスできなくなったとのお問い合わせを多くいただいています。
対応方法を以下に記載しておりますが、ご利用中の環境によってはこちらの設定変更ではアクセスできない可能性もございますがご了承ください。
またこれらの対応により、Windows11のセキュリティを低下させる場合がありますので、ご理解いただいた上で行っていただくようお願いいたします。
Windows11 24H2以降、セキュリティ向上のため一部環境で共有フォルダのアクセスが出来なくなります。
NASなどの共有フォルダにアクセスする際、ゲストユーザー(ユーザー名パスワードを必要とせずにアクセスできるユーザー)をブロックするように仕様変更されたことが原因となります。
環境や設定によってエラーメッセージが違ったりしますが、一例を下記に載せています。
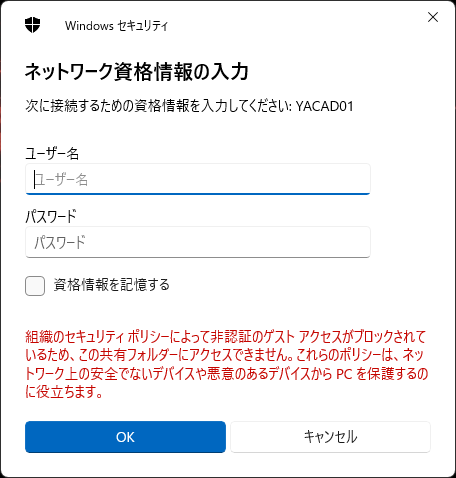
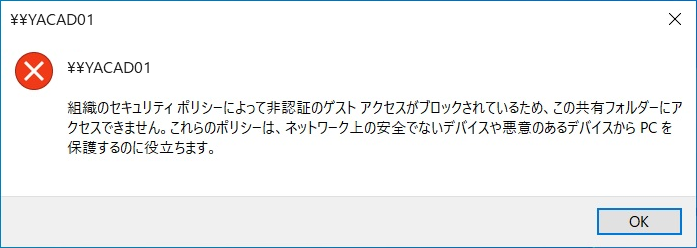
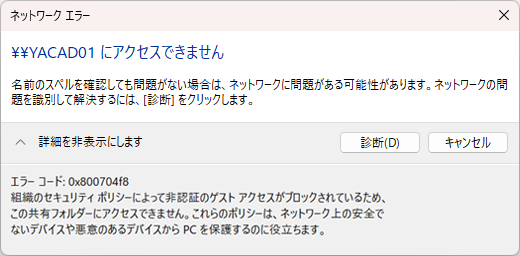
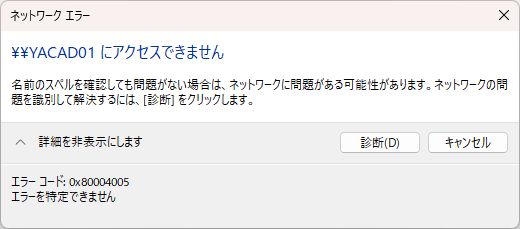
以下のいずれの操作方法をご検討ください。
1.接続先端末にPCで利用しているユーザーアカウントとパスワードを設定する方法
仕様変更後のセキュリティが強化された状態で、接続できるようにします。
2.PCのセキュリティ設定をアップデート以前の状態に戻す方法
仕様変更前の状態に戻して、接続できるようします。
※強化された設定を無効にするため、セキュリティリスクが高まる可能性があります。
3.NASを利用している環境の場合、各メーカーのFAQ情報をご確認ください。
お客様の環境(ネットワークや接続先デバイス、共有フォルダ設定等)によって変わってきますので、それぞれに合った設定を行ってください。
一例として、弊社ホームページのよくある質問ページ「フォルダーを他PCと共有したい」にて設定していて、24h2に更新した際にアクセスできなくなったケースでの対応方法です。
1-1:接続先PCに共有用ユーザーアカウントとパスワードを設定する
- [スタートメニュー]をクリックして、[設定]をクリックします。
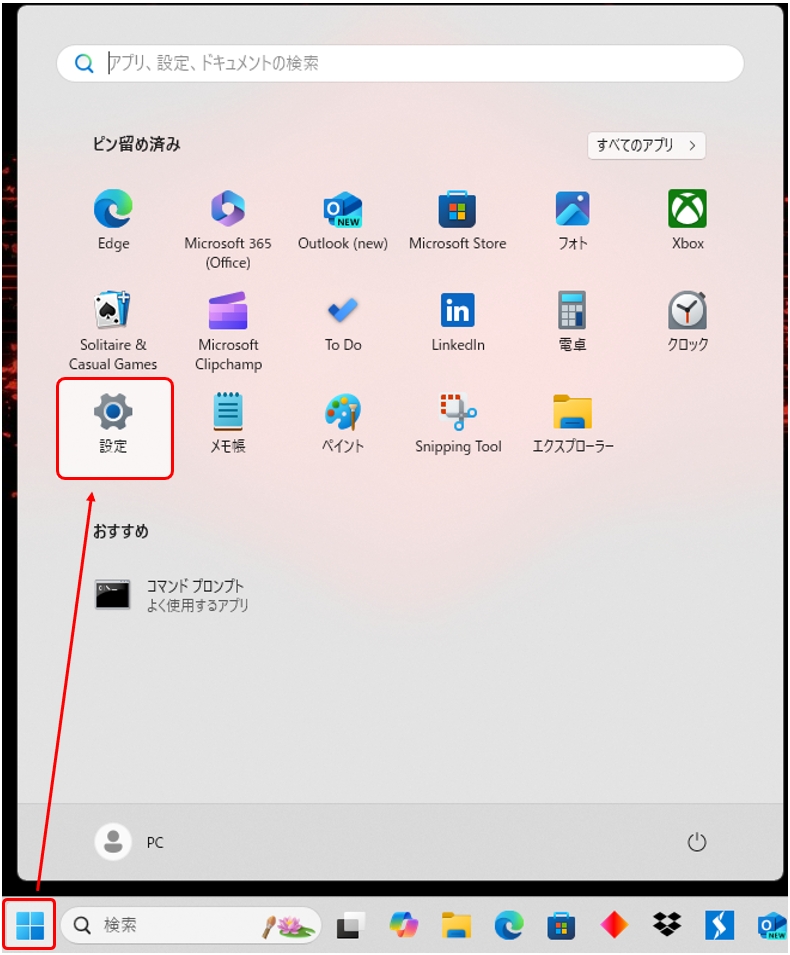
- メニュー左側[アカウント]をクリックして、右側[他のユーザー]をクリックします。
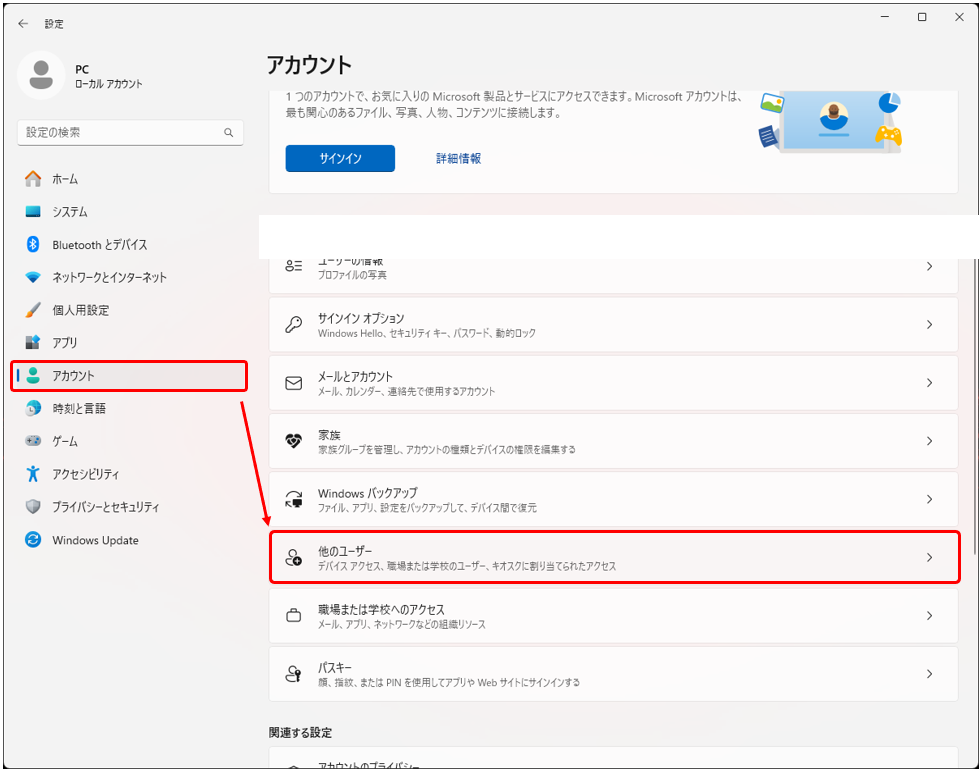
- “その他のユーザーを追加する”の[アカウントの追加]をクリックします。
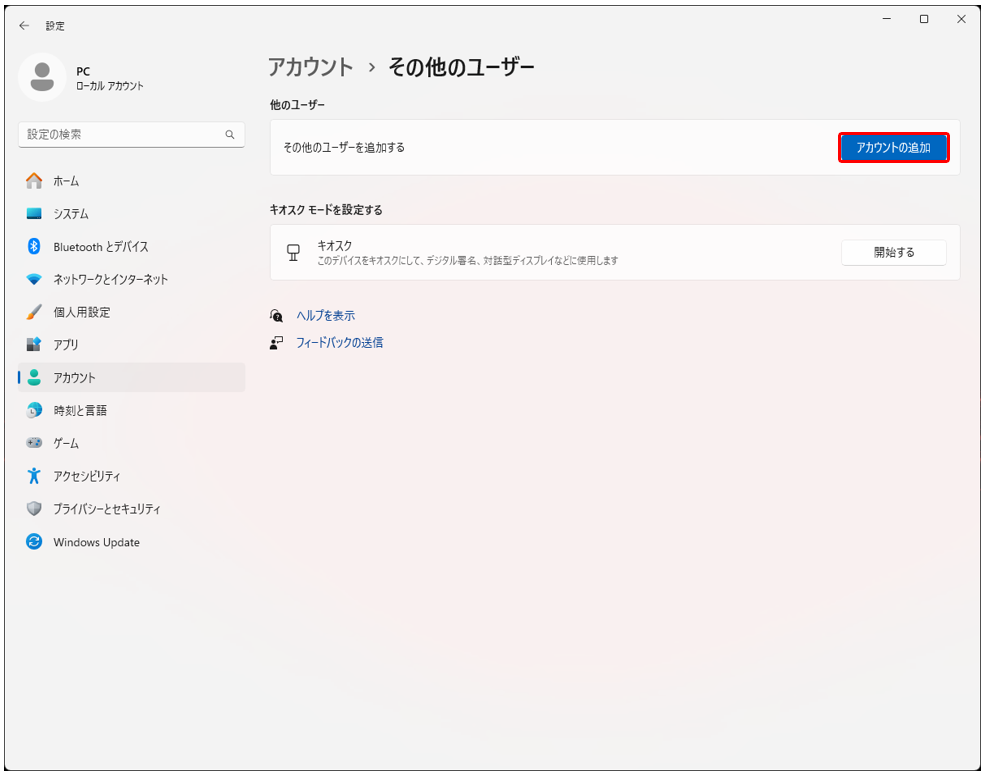
- “Microsoft アカウント”ウィンドウが開くので、[このユーザーのサインイン情報がありません]をクリックします。
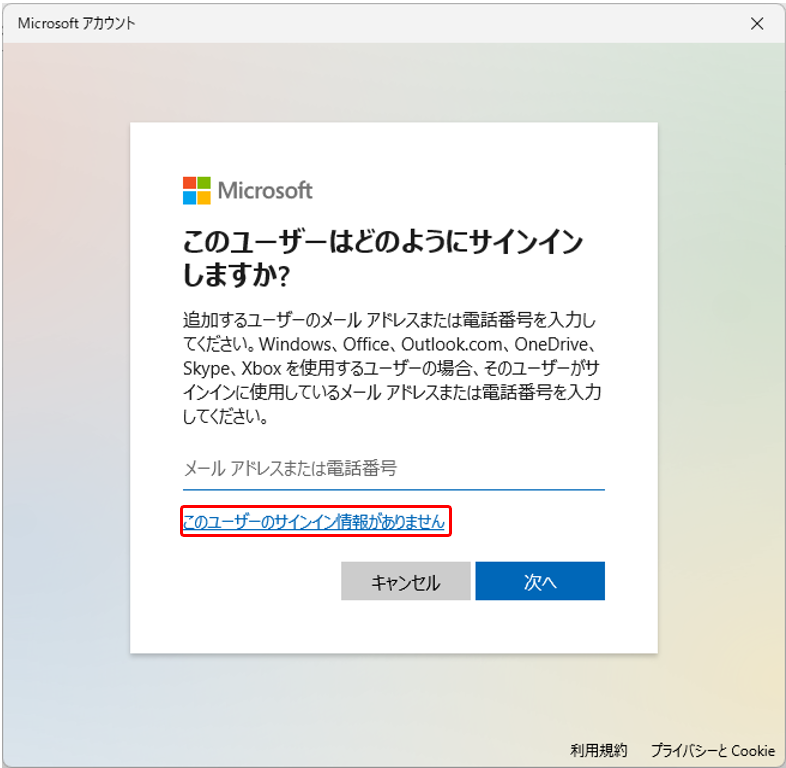
- 続いて、[Microsoftアカウントを持たないユーザーを追加する]をクリックします。
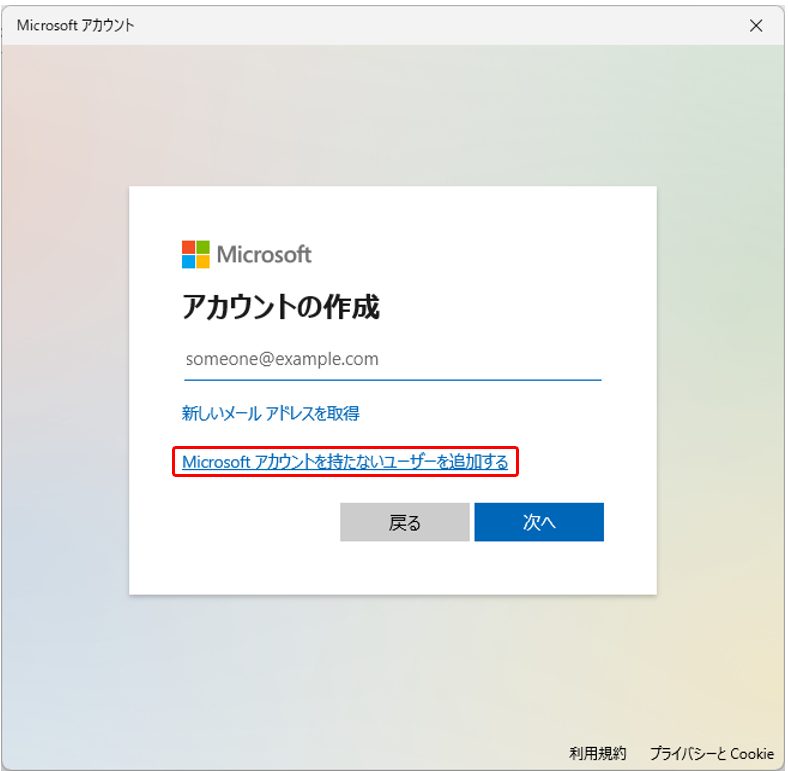
- “このPCのユーザーを作成します”で、ユーザー名とパスワード等を入力します。
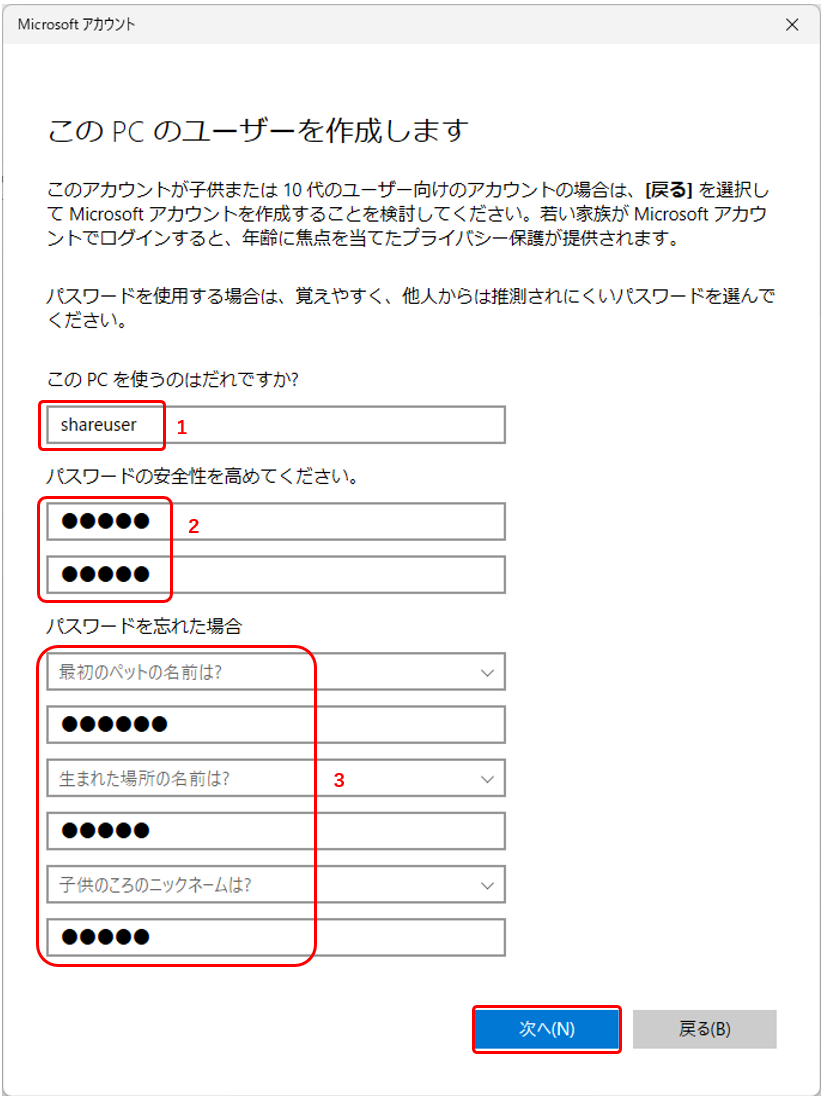
1.任意の共有用ユーザー名
2.任意のパスワード
3.”パスワードを忘れた場合”の答え - 共有用ユーザーアカウントが追加されていることを確認します。
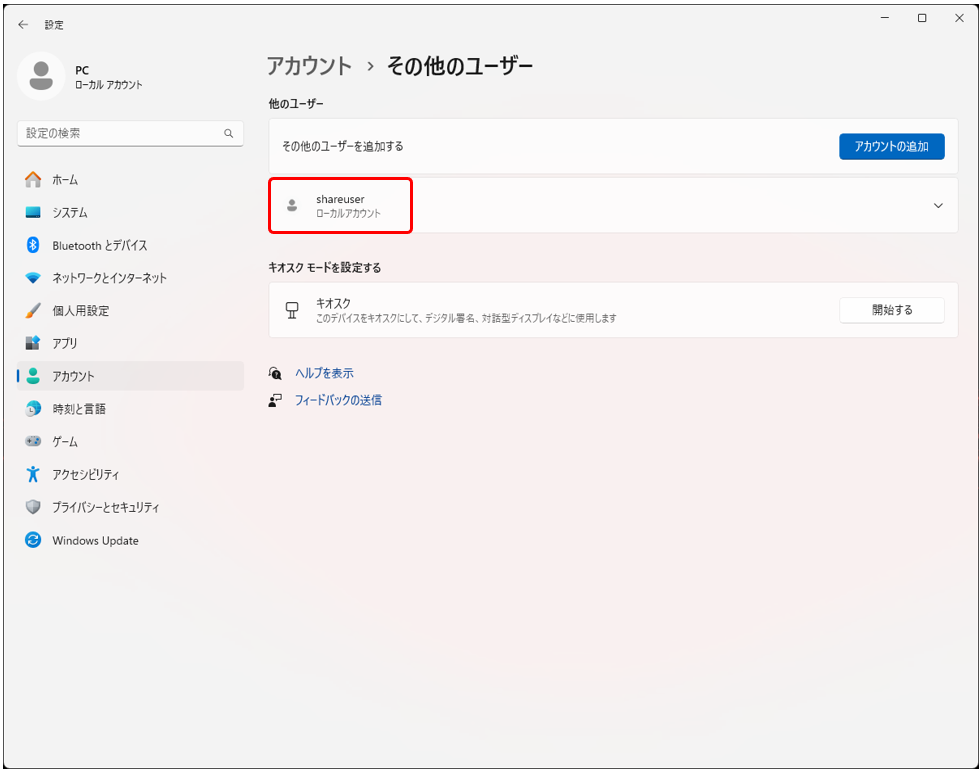
1-2:接続元PCで共有用ユーザーアカウントの資格情報を設定する
共有フォルダへアクセスする際に、下図のような「ネットワーク資格情報の入力」画面が
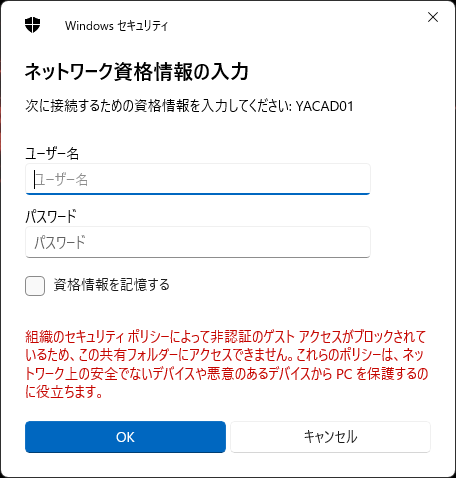
・表示される場合
・表示されない場合
そのまま共有用ユーザーアカウントの資格情報を入力して設定します。
- “ネットワーク資格情報の入力”にて、上記1-1 6.で入力したユーザー名パスワードを入力、[資格情報を記憶する]にチェック入れて[OK]をクリックします。
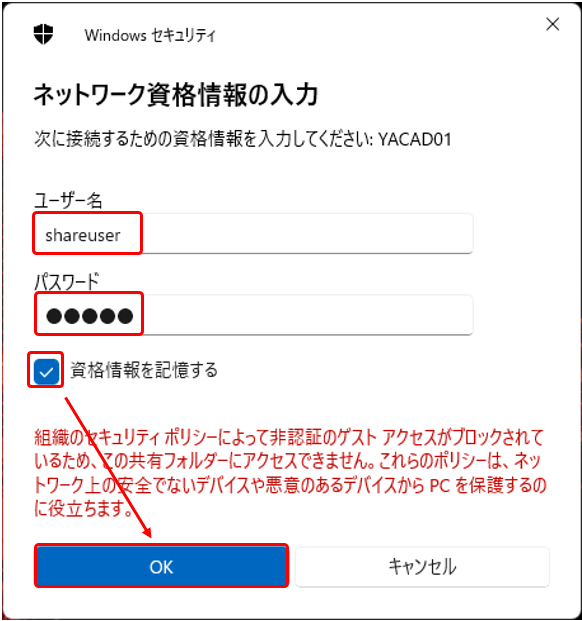
- 共有フォルダへ正常にアクセスできることを確認してください。
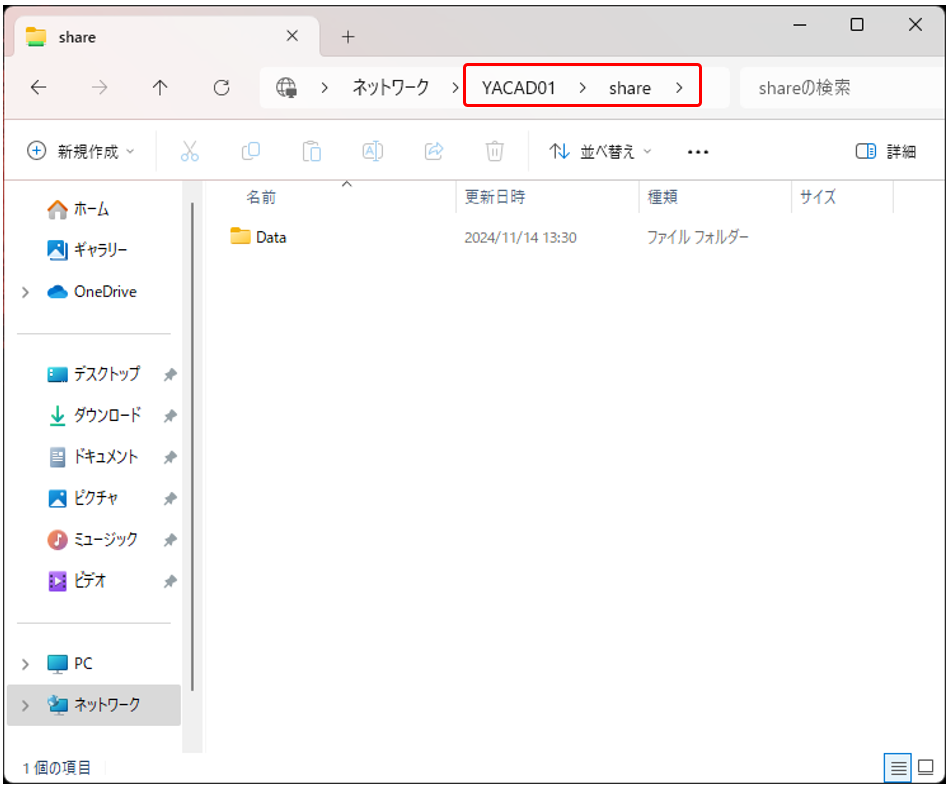
Windowsの資格情報マネージャーに手動で入力して設定します。
- タスクバーの検索窓に「資格情報」と入力すると、[資格情報マネージャー]が見つかるのでクリックします。
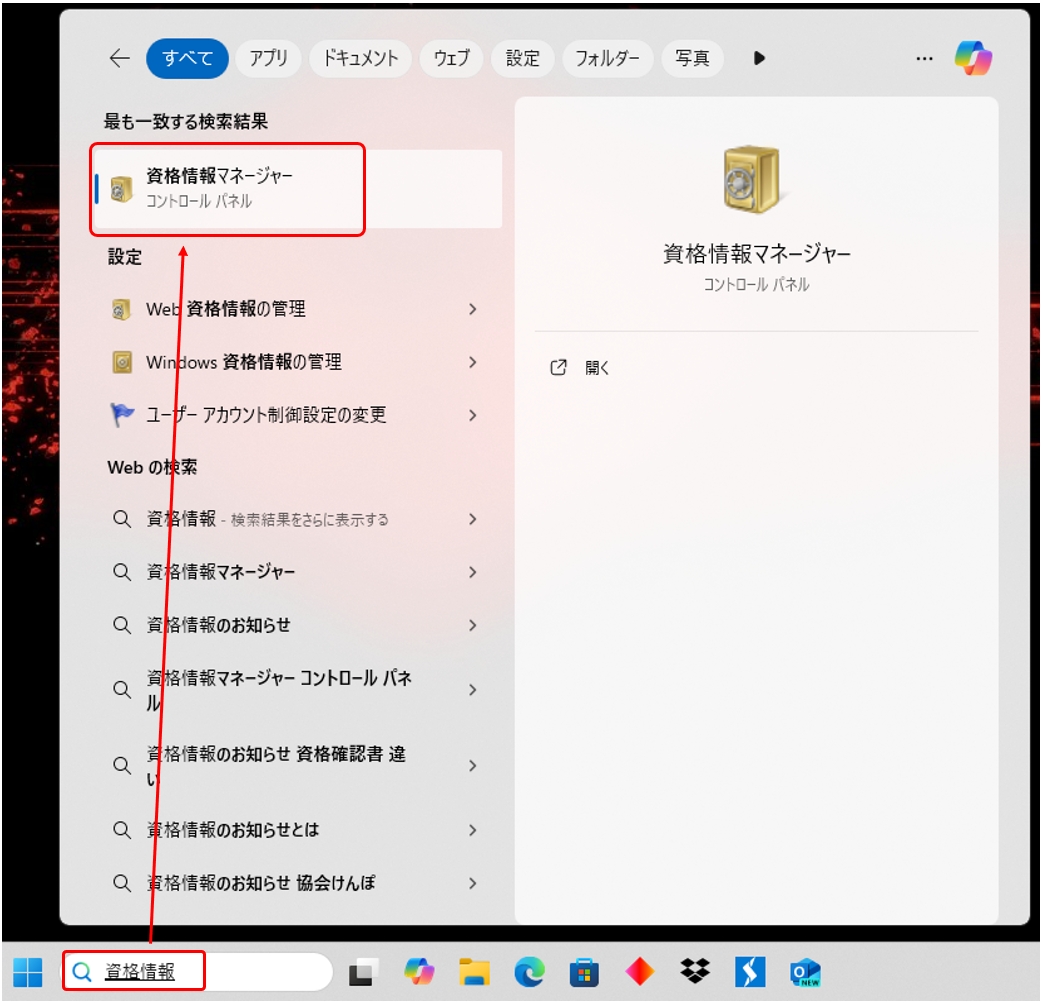
- “資格情報の管理”にて、[Windows資格情報]➜[Windows資格情報の追加]をクリックします。
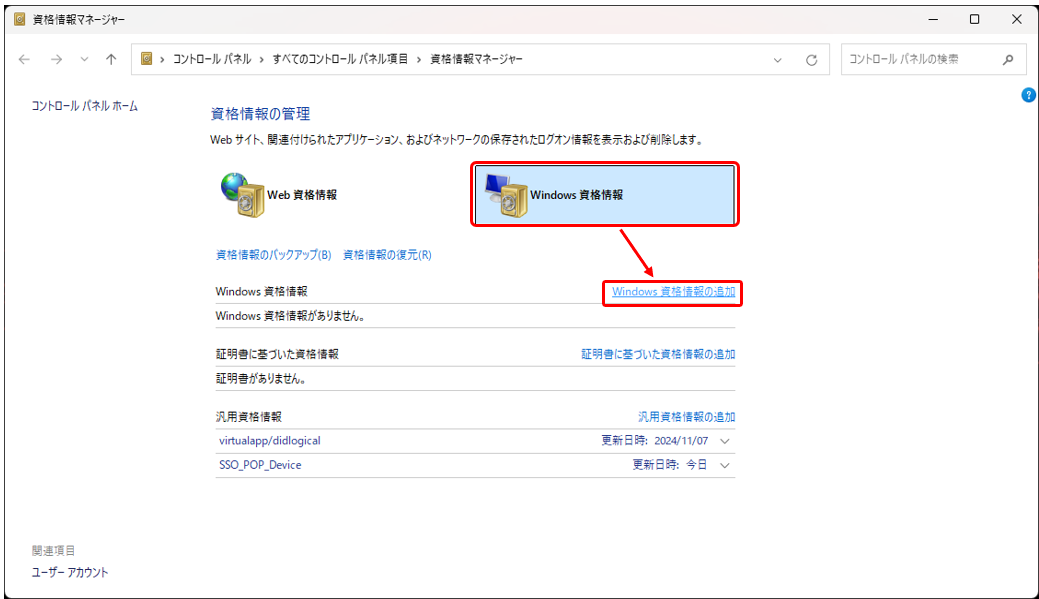
- “インターネットまたはネットワークのアドレス”に接続先PCの名前(もしくはIPアドレス)を、
“ユーザー名”,”パスワード”には、上記1-1 6.で入力したユーザー名パスワードを入力して[次へ]をクリックします。
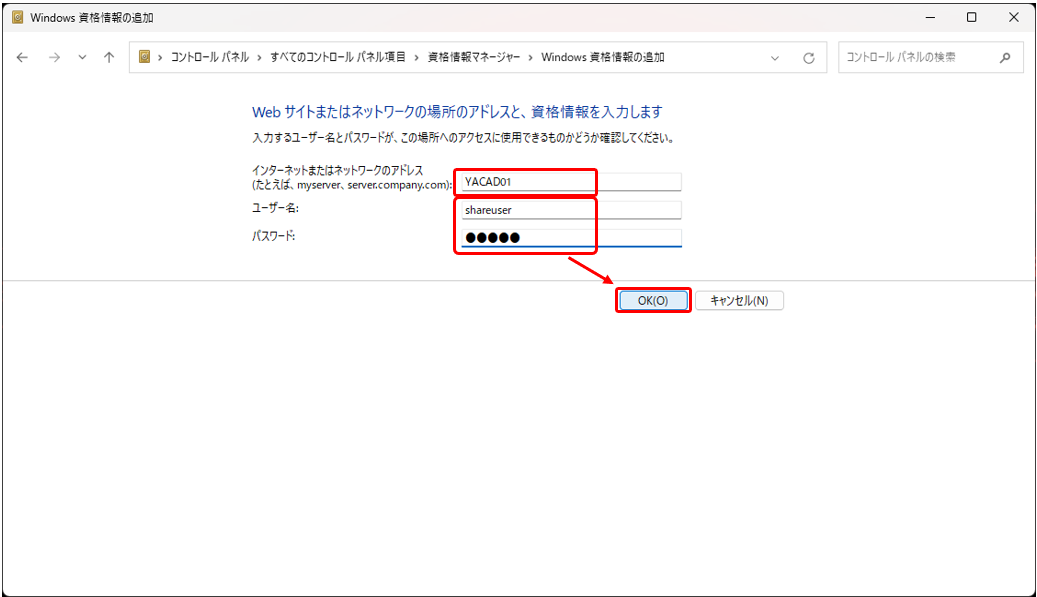
- “資格情報の管理”にて、接続先PCに対する共有用ユーザーの情報が追加されます。
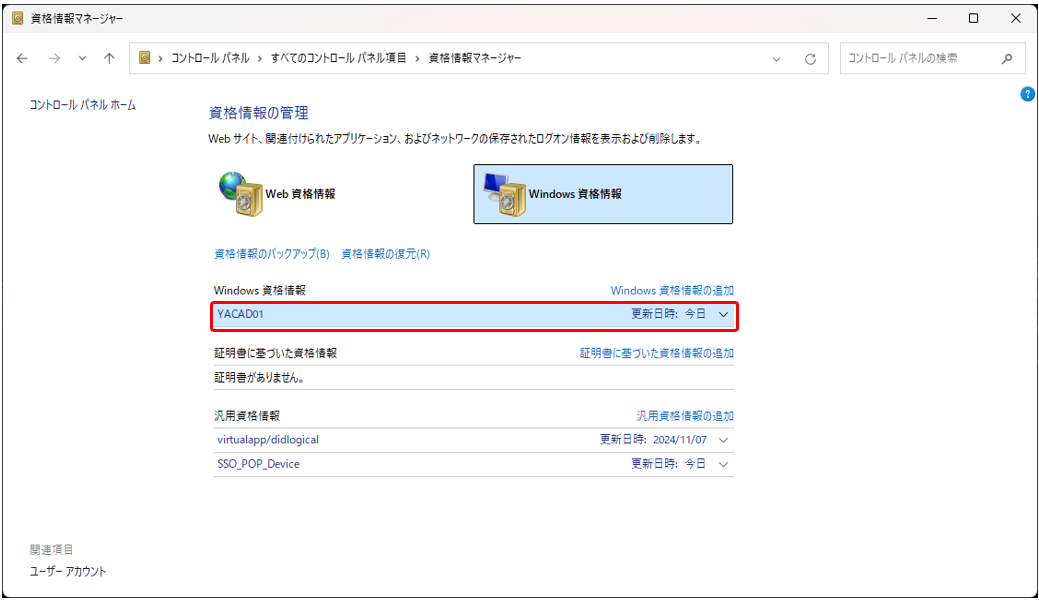
- 共有フォルダへ正常にアクセスできることを確認してください。
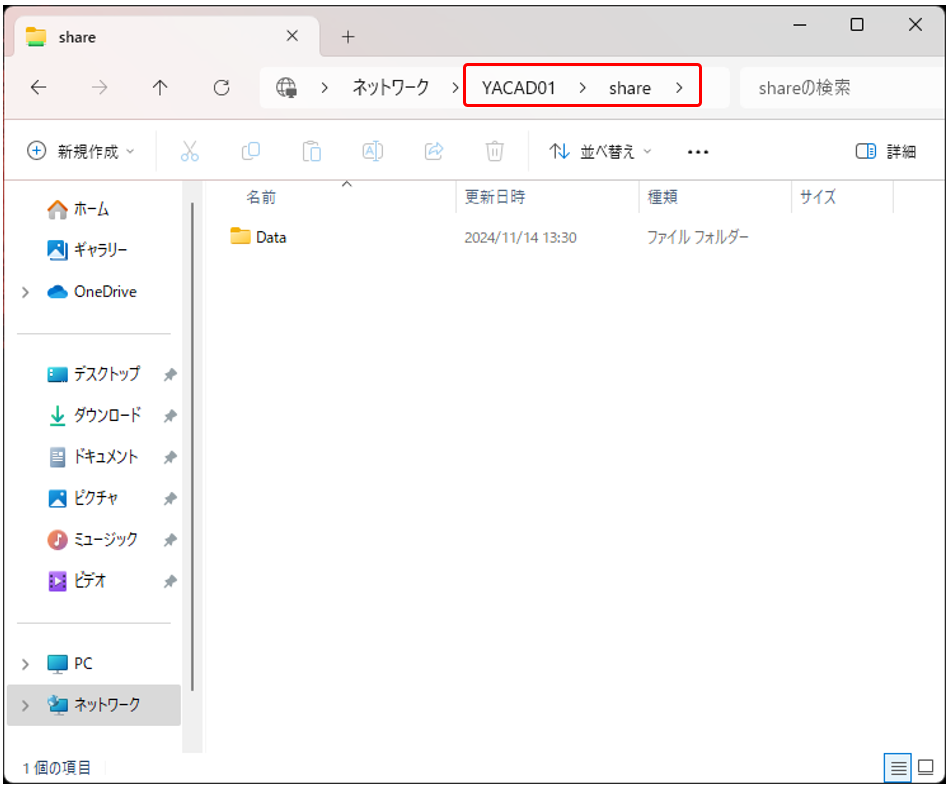
24h2以降に更新したアクセス元のPCで実施します。
※強化された設定を無効にするため、セキュリティリスクが高まる可能性があります。
そのため変更される場合には自己責任でお願いいたします。
2-1:OSのエディションを確認する
- キーボードの[Windows]キーと[X]キーを同時に押します。
- メニュー一覧から[システム]をクリックします。
- [Windowsの仕様]の「エディション」を確認します。
エディションによって対応内容が異なります。
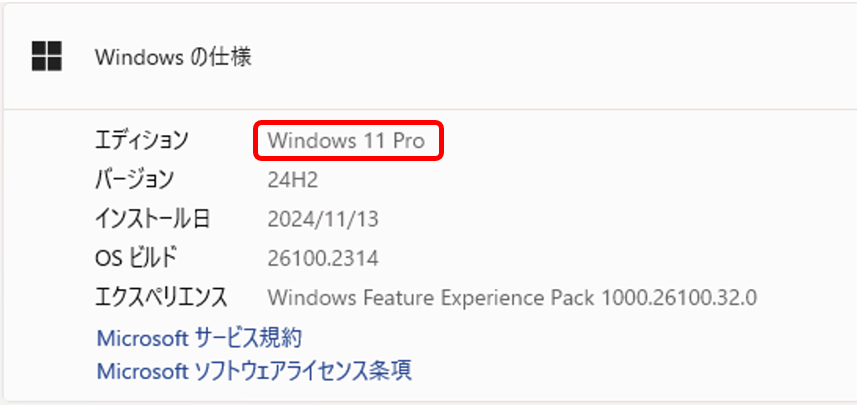
2-2:Windows 11 Homeの場合
・ゲストログオンを有効にして、デジタル署名を無効にする
- キーボードの[Windows]キーと[R]キーを同時に押します。
- [ファイル名を指定して実行]画面より、[regedit]と入力し[OK]をクリックします。
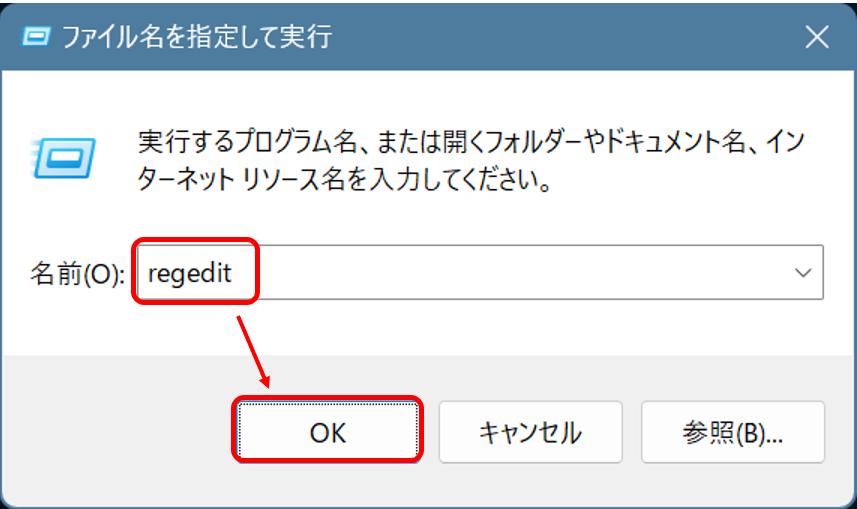
- [レジストリエディター]画面、左ペインから以下の場所まで展開します。
以下の順番で展開します。
[コンピューター]
→[HKEY_LOCAL_MACHINE]
→[SYSTEM]
→[CurrentControlSet]
→[Services]
→[LanmanWorkstation]
→[Parameters] - ウィンドウ右側に[AllowInsecureGuestAuth]が表示されているか確認します。
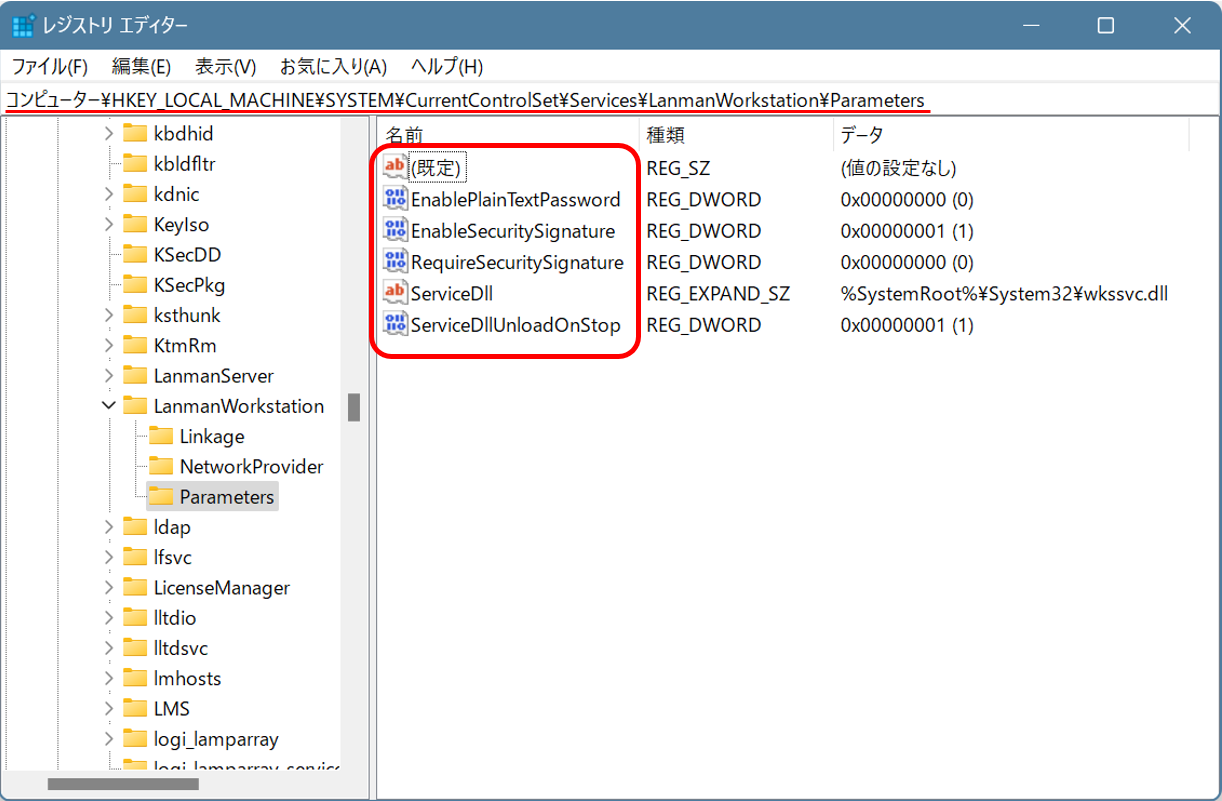
- 表示されている場合
- [AllowInsecureGuestAuth]をダブルクリックします。
- [データの値]が「0」なら「1」(半角数字)に変更して[OK]をクリックします。「1」の場合は変更不要です。
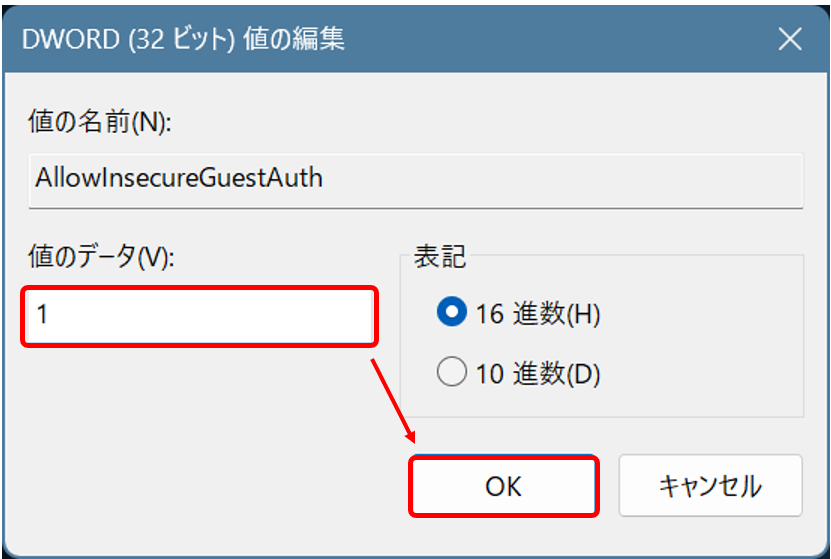
- 表示されていない場合
- ウィンドウ右側の何もないところで右クリック後、[新規]→[DWORD(32ビット)値]の順にクリックします。
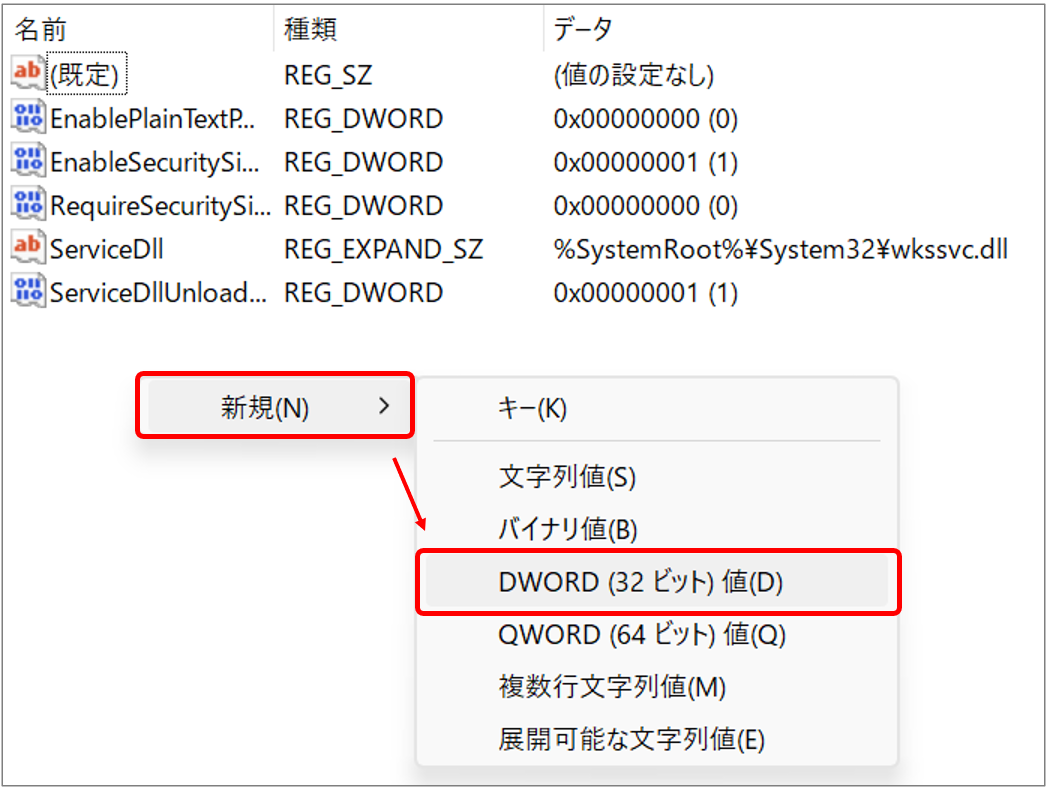
- [AllowInsecureGuestAuth]に名前を変更します。
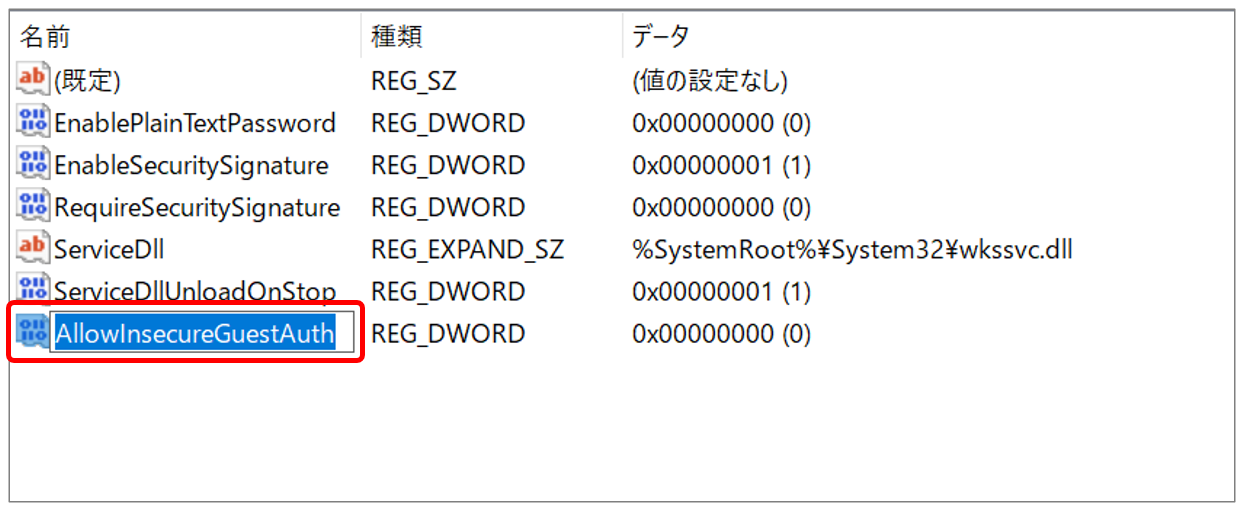
- [AllowInsecureGuestAuth]をダブルクリック後、[データの値]を1に変更します。
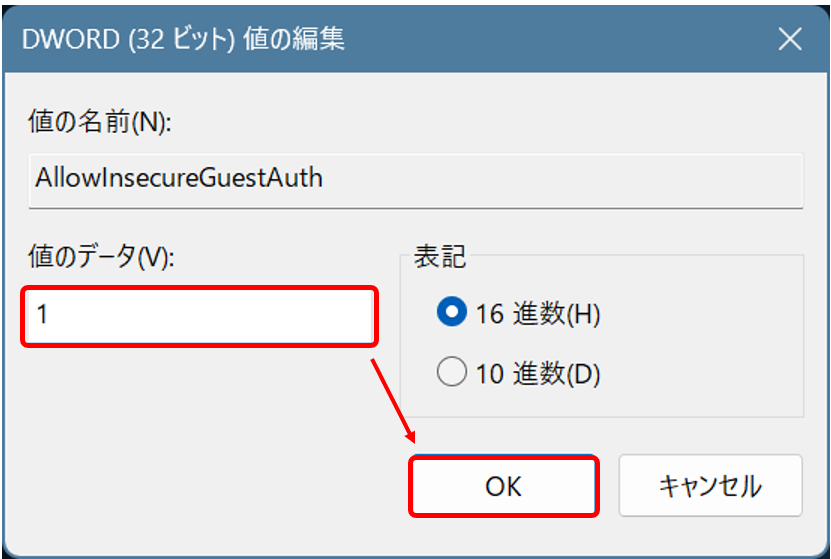
- 続けて同じウィンドウの右側に[RequireSecuritySignature]が表示されているか確認します。
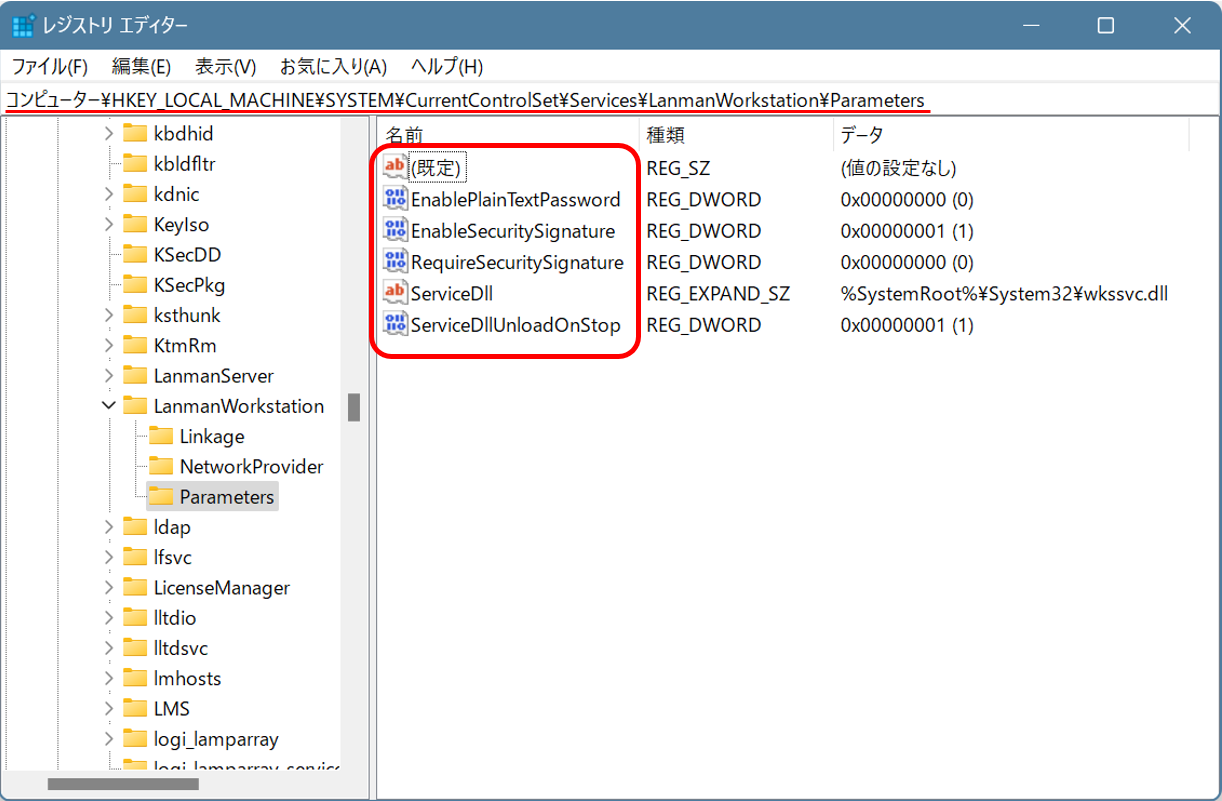
- 表示されている場合
- [RequireSecuritySignature]をダブルクリックします。
- [データの値]が「1」なら「0」(半角数字)に変更して[OK]をクリックします。「0」の場合は変更不要です。
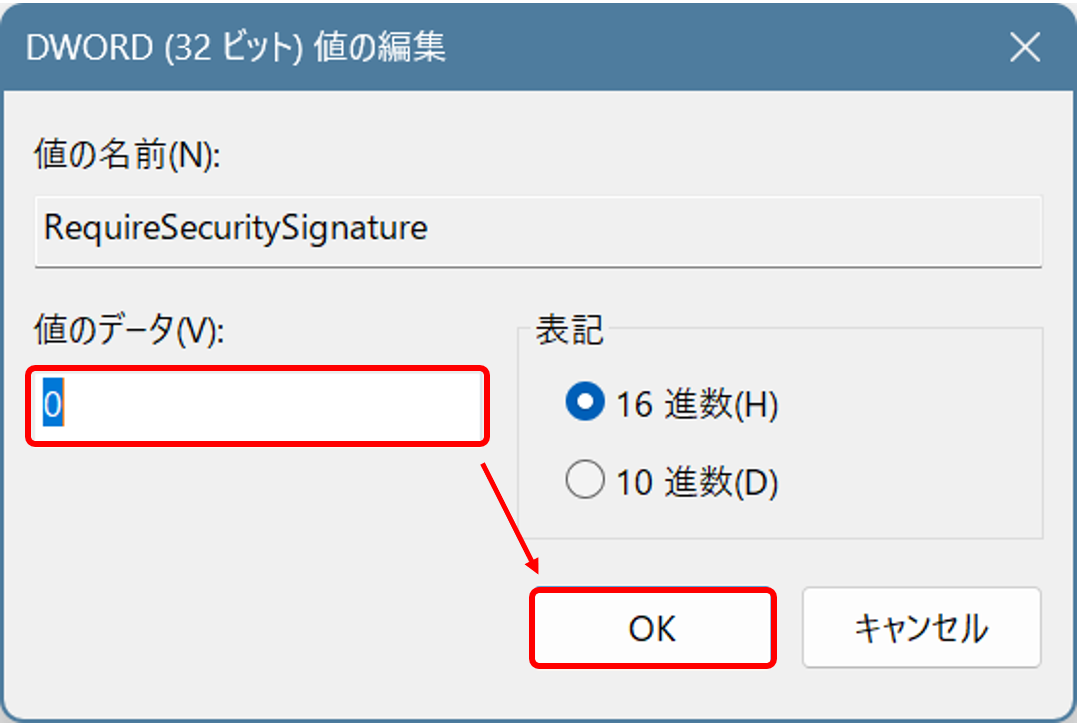
- 表示されていない場合
- ウィンドウ右側の何もないところで右クリック後、[新規]→[DWORD(32ビット)値]の順にクリックします。
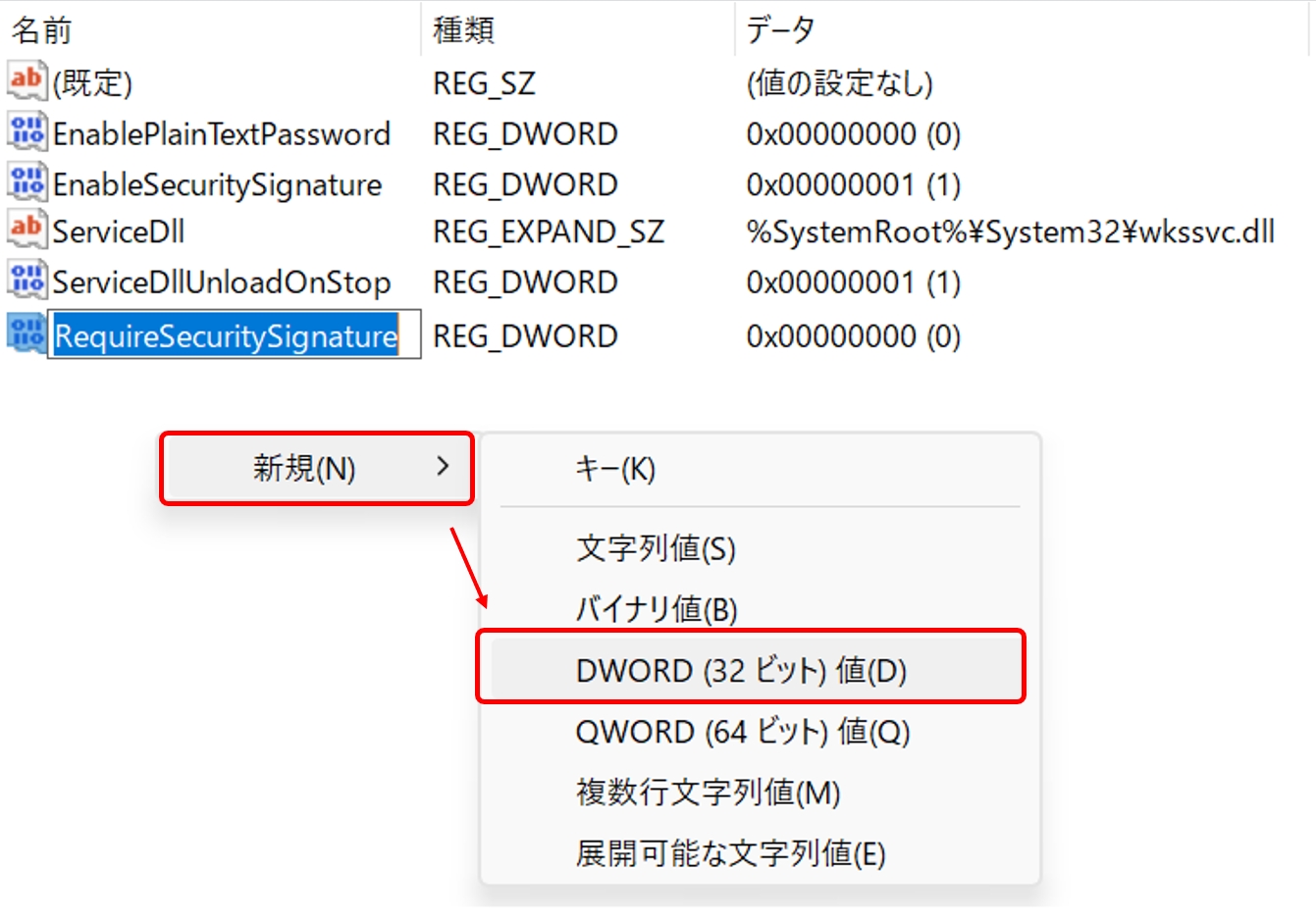
- [RequireSecuritySignature]に名前を変更します。
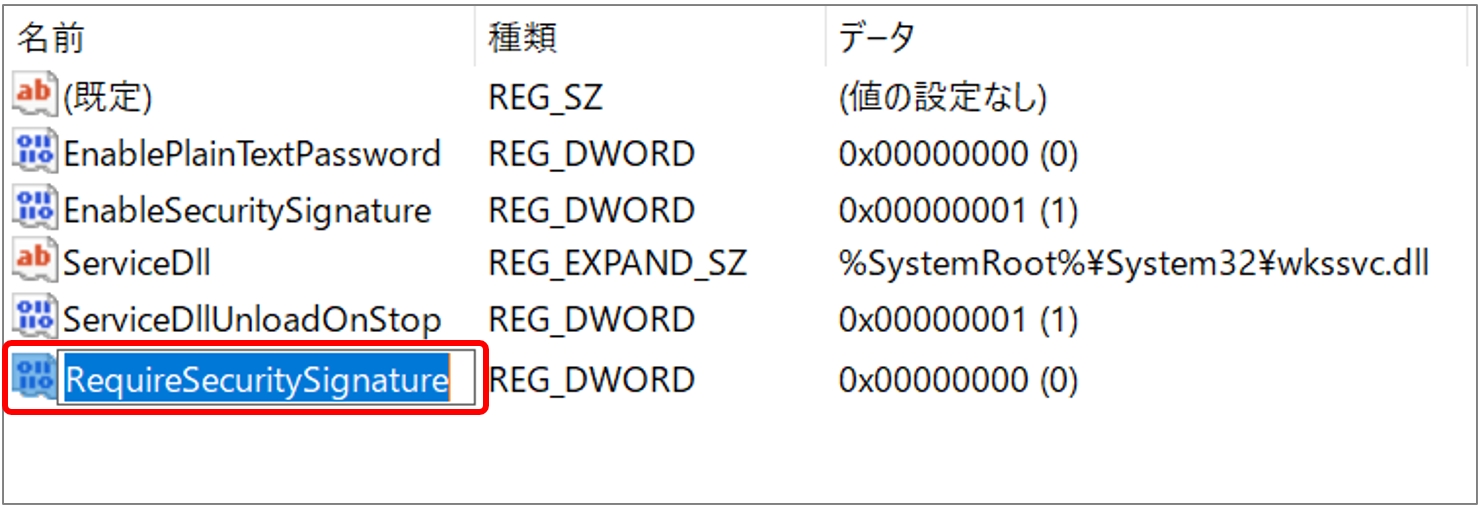
- PCの再起動を行い、共有フォルダにアクセス可能になっているか確認します。
※接続が出来ない場合、サーバー側で従来の接続情報が残っている可能性があります。
時間をおいてから再度接続確認を試すか、サーバーの再起動を行うなどご検討ください。
2-3:Windows 11 Proの場合
・ゲストログオンを有効にする
- キーボードの[Windows]キーと[R]キーを同時に押します。
- [ファイル名を指定して実行]画面より、[gpedit.msc]と入力し[OK]をクリックします。
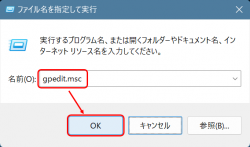
- [ローカル グループポリシー エディター]画面、左ペインから以下の場所まで展開します。
以下の順番で展開します。
→[コンピューターの構成]
→[管理用テンプレート]
→[ネットワーク]
→[Lanman ワークステーション] - ウィンドウ右側の[安全ではないゲストログオンを有効にする]をダブルクリックします。
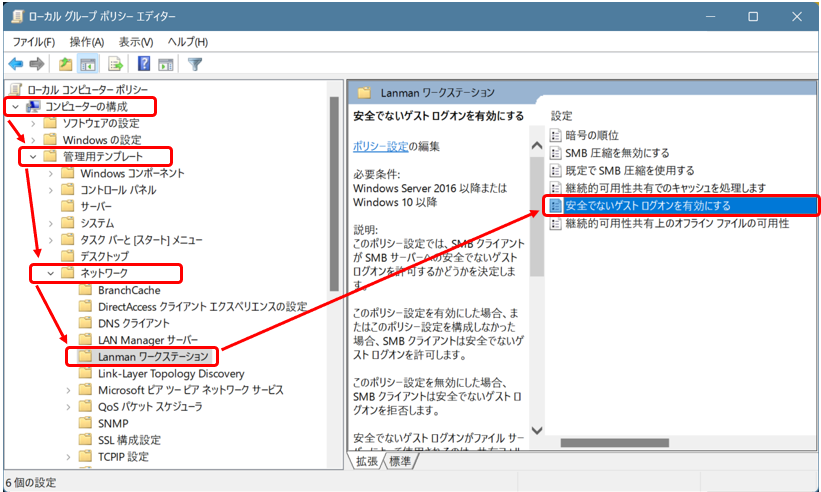
- [有効]にチェックを入れて[OK]をクリックします。
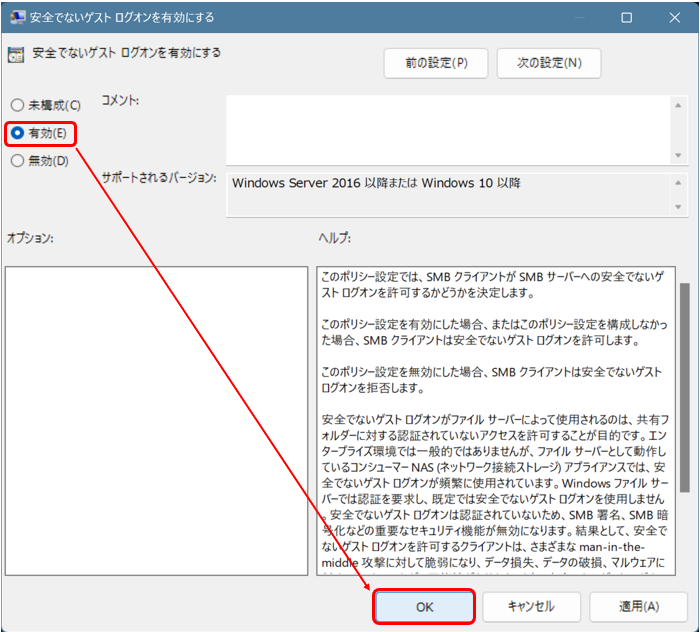
- PCの再起動を行い、共有フォルダにアクセス可能になっているか確認します。
※接続が出来ない場合、サーバー側で従来の接続情報が残っている可能性があります。
時間をおいてから再度接続確認を試すか、サーバーの再起動を行うなどご検討ください。
・デジタル署名を無効にする
※上記「・ゲストログオンを有効にする」だけでアクセスできない場合にこちらもお試しください。
- キーボードの[Windows]キーと[R]キーを同時に押します。
- [ファイル名を指定して実行]画面より、[gpedit.msc]と入力し[OK]をクリックします。
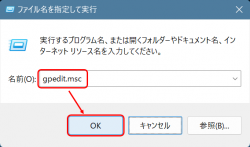
- [ローカル グループポリシー エディター]画面、左ペインから以下の場所まで展開します。
以下の順番で展開します。
→[コンピューターの構成]
→[Windows の設定]
→[セキュリティの設定]
→[ローカル ポリシー]
→[セキュリティ オプション] - ウィンドウ右側の[Microsoft ネットワーク クライアント: 常に通信にデジタル署名を行う]をダブルクリックします。
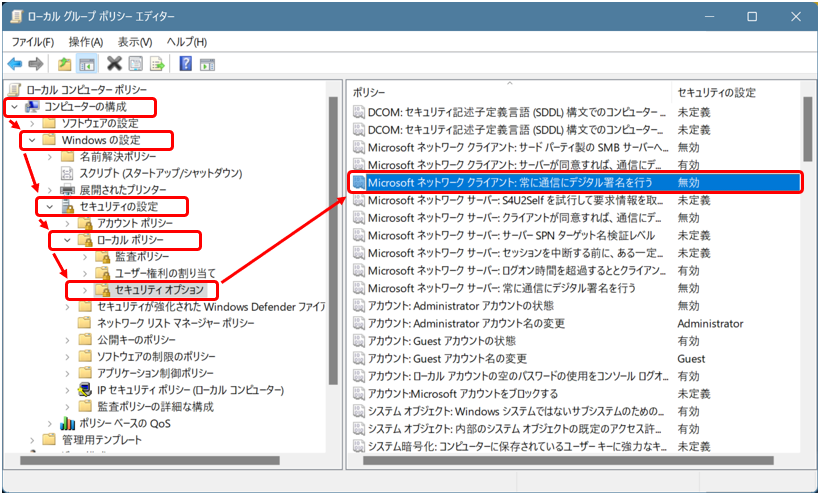
- [無効]にチェックを入れて[OK]をクリックします。
確認画面が表示された場合は、[はい]をクリックします。
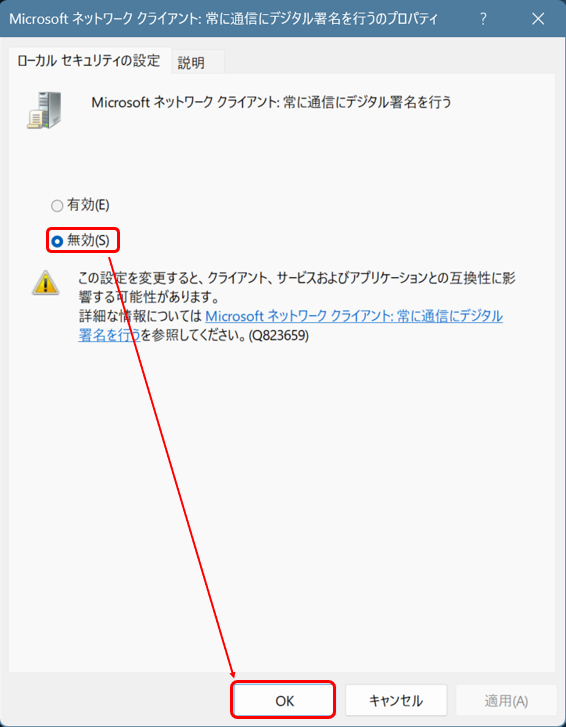
・パソコンを再起動する
PCの再起動を行い、共有フォルダにアクセス可能になっているか確認します。
※接続が出来ない場合、サーバー側で従来の接続情報が残っている可能性があります。
時間をおいてから再度接続確認を試すか、サーバーの再起動を行うなどご検討ください。
- 【LinuxNAS】Windows 11 24H2でNASにアクセスできない場合の対処方法(I・O DATA社)
- WindowsをアップデートしたらNASに接続ができなくなりました(Buffalo社)
メールや電話でのお問い合せ
- サポートメール ✉メール送信
- サポートダイヤル
- 050-5502-3010
- 受付時間
- 9:30~18:00(土日祝日・当社休業日を除く)
