よくある質問
Windows11
-
Windows11 24H2に更新後、共有フォルダにアクセスできない
- Windows
- Windows11
-
【原因】
Windows11 24H2以降、NASなどの共有フォルダにアクセスする際、ゲストユーザー(ユーザー名パスワードを必要とせずにアクセスできるユーザー)をブロックするように仕様変更されたことが原因となります。
【対応方法】
下記ページをご参考ください。
【Windows11 24H2】共有フォルダにアクセスできない
※対応方法によってはWindows11セキュリティを低下させる可能性があります。
ご理解いただいた上でそれぞれ設定されるようお願いいたします。
また環境によってはこれらの設定変更ではアクセスできない可能性もございます。 -
Unifyからファイルのダウンロードができない
- Windows
- Windows10
-
Unifyへアップしたファイルまたはmapファイルのダウンロードをする際に、
・「安全にダウンロードすることはできません」
・「安全でないダウンロードがブロックされました」といった警告が表示される場合があります。
ダウンロードウィンドウのファイル名にカーソルをあてていただき、
右の「・・・」→「保存」を選択いただくことで、ファイルを都度ダウンロードいただく事は可能
ですが、警告メッセージを表示しないように設定する場合は、以下の設定を実施してください
【 Microsoft Edge 】
1. Edgeにて、右上の「・・・」をクリックし、「設定」をクリックします。
2. 左側メニューより「Cookieとサイトのアクセス許可」を選択、右画面を下にスクロールし、「セキュリティで保護されていないコンテンツ」をクリックします。
3. 許可の項目の[追加]ボタンをクリックし、
UnifyURLの「http://サーバー名」または「http://IPアドレス」までを入力します。例:http://yuka-alpha-srv
例:http://192.168.0.1004. 入力できましたら「追加」を押します。
5. 設定画面を閉じ、Microsoft Edgeを再起動すれば完了です。
【 Google Chrome 】
1. Chromeにて右上の「︙」をクリックし、「設定」→「プライバシーとセキュリティ」→「サイトの設定」の順番に開きます。
2. 「コンテンツ」メニュー内の「その他のコンテンツの設定」を選択します。
3. 下へスクロールし、「安全ではないコンテンツ」を選択します。
4. 「安全ではないコンテンツの表示を許可するサイト」の右の「追加」ボタンをクリックし、
UnifyURLの「http://サーバー名」または「http://IPアドレス」までを入力します。例:http://yuka-alpha-srv
例:http://192.168.0.1005. 入力できましたら「追加」を押します。
6. 設定画面を閉じ、Google Chromeを再起動すれば完了です。
-
フォルダーを他PCと共有したい
- Windows
- Windows11
-
※下記に記載する設定はネットワーク上すべてのユーザーからアクセスできるようにする一例となります。
セキュリティ上問題が発生致しましても弊社での責任は負いかねますのでご了承ください。■共有設定する
1. タスクバーの「エクスプローラ」を選択します
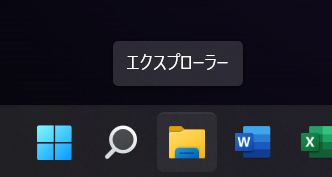
2. 下方にある「ネットワーク」を右クリックし「プロパティ」を選択します
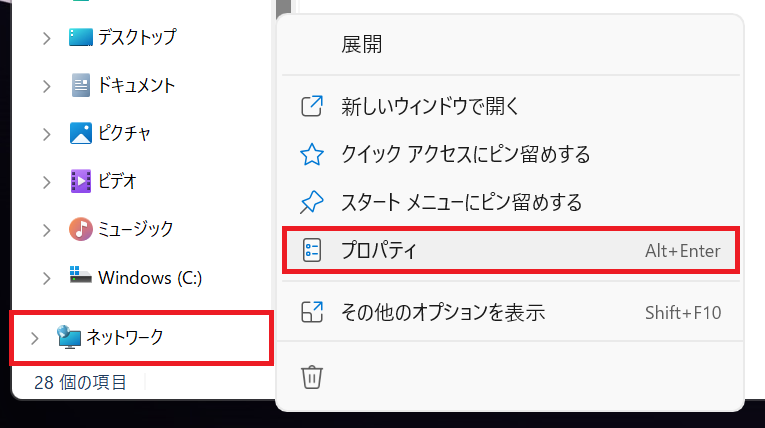
3.「共有の詳細設定の変更」を選択します
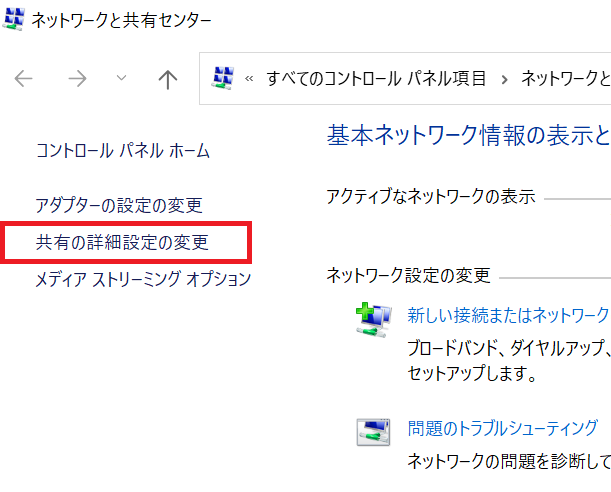
4. 「ネットワーク探索を有効にする」「ファイルとプリンターの共有を有効にする」がオンになっているかを確認します
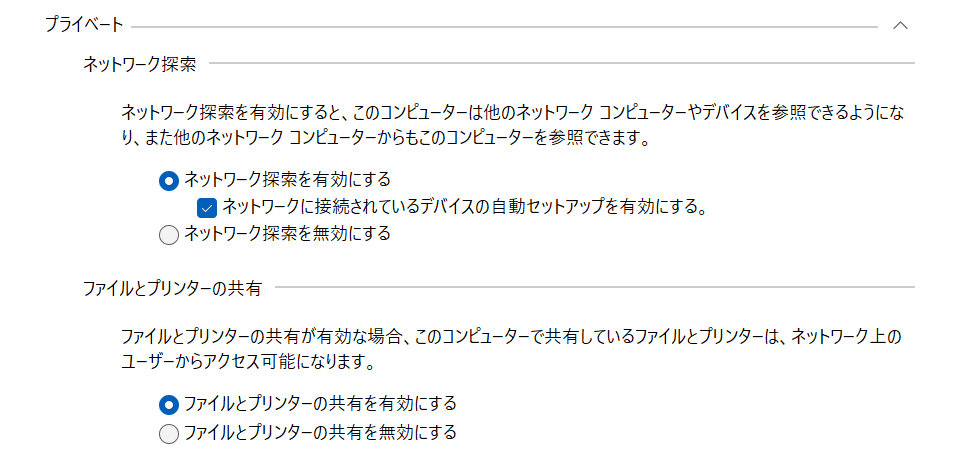
5. 画面を下にスクロールし、「パスワード共有保護を無効」を選択。「変更の保存」ボタンを押します
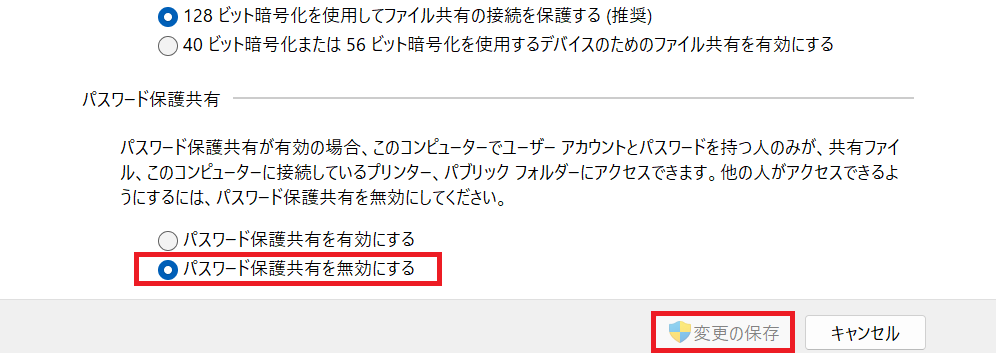
■共有フォルダーを作成する
1. 共有に設定したいフォルダを右クリックして「その他のオプションを表示」を選択します

2. 「アクセスを許可する」→「特定のユーザー」を選択します
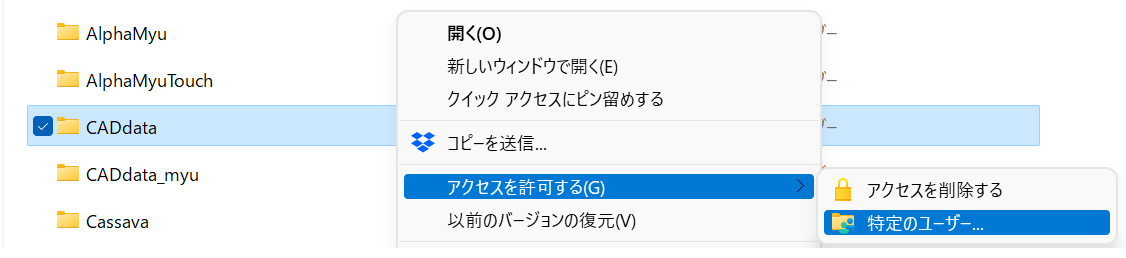
3. 上の空欄右の[∨]ボタンをクリックし「Everyone」を選択し「追加」ボタンを押します
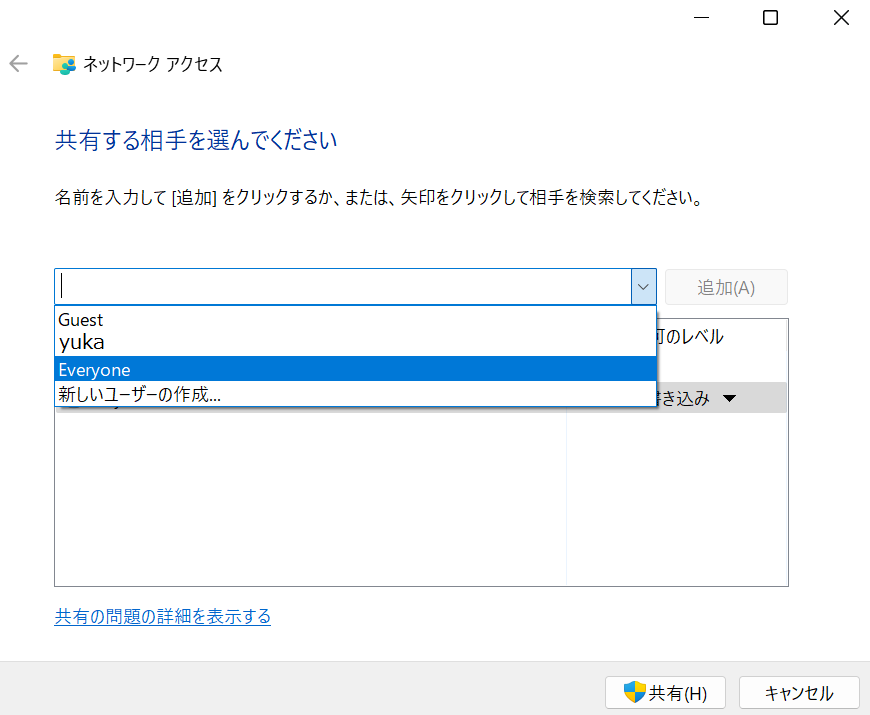
4. 「読み取り」の▼をクリックして「読み取り/書き込み」を選択し、「共有」ボタンを押します
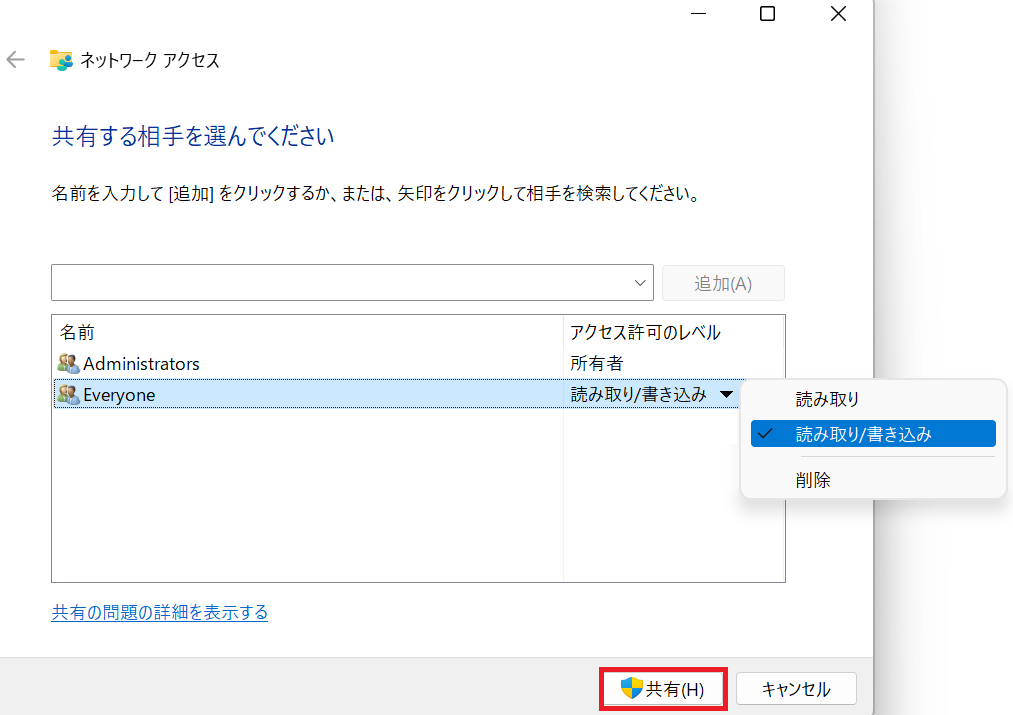
5. 「終了」ボタンを押します
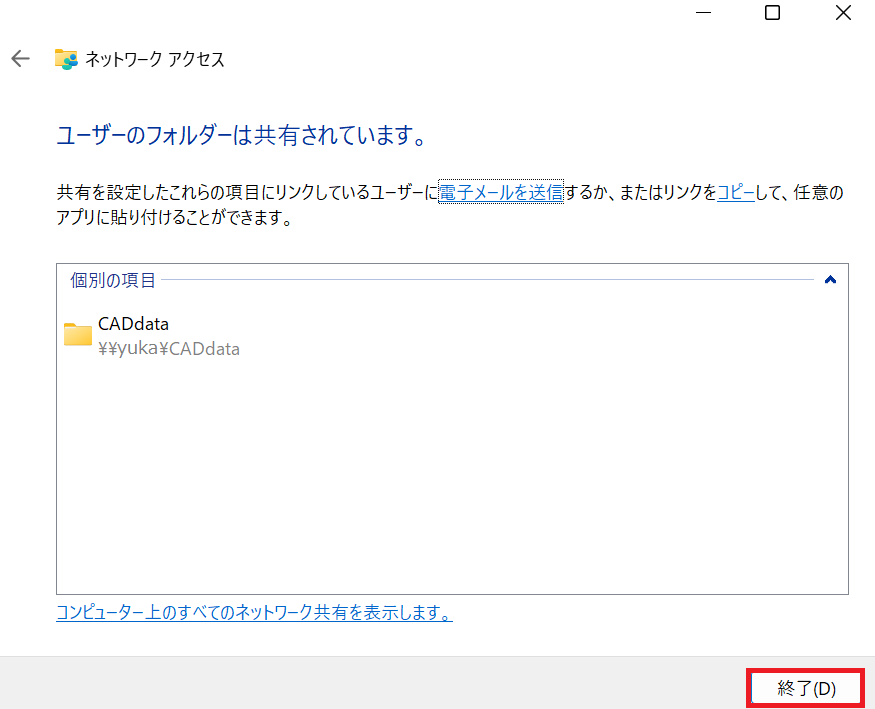
-
Internet Explorerを使いたい
- Windows
- Windows11
-
Windows11ではInternet Explorerがなくなり、Microsoft Edgeが既定のブラウザーになります。
-
タスクバーの位置を変更したい
- Windows
- Windows11
-
Windows11ではタスクバーのデザインが変更され、中央寄りの表示となっています。
ここでは以前のOSのように左下に配置するやり方を記載します。1.タスクバーのアイコンが表示されていない箇所を右クリックし、表示されるメニューから「タスクバーの設定」をクリックします。
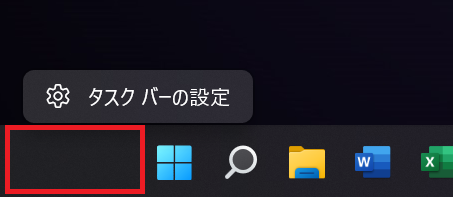
2.「個人用設定>タスクバー」が表示されます。 「タスクバーの動作」をクリックします。
タスクバーの配置を「左下」へ変更します。
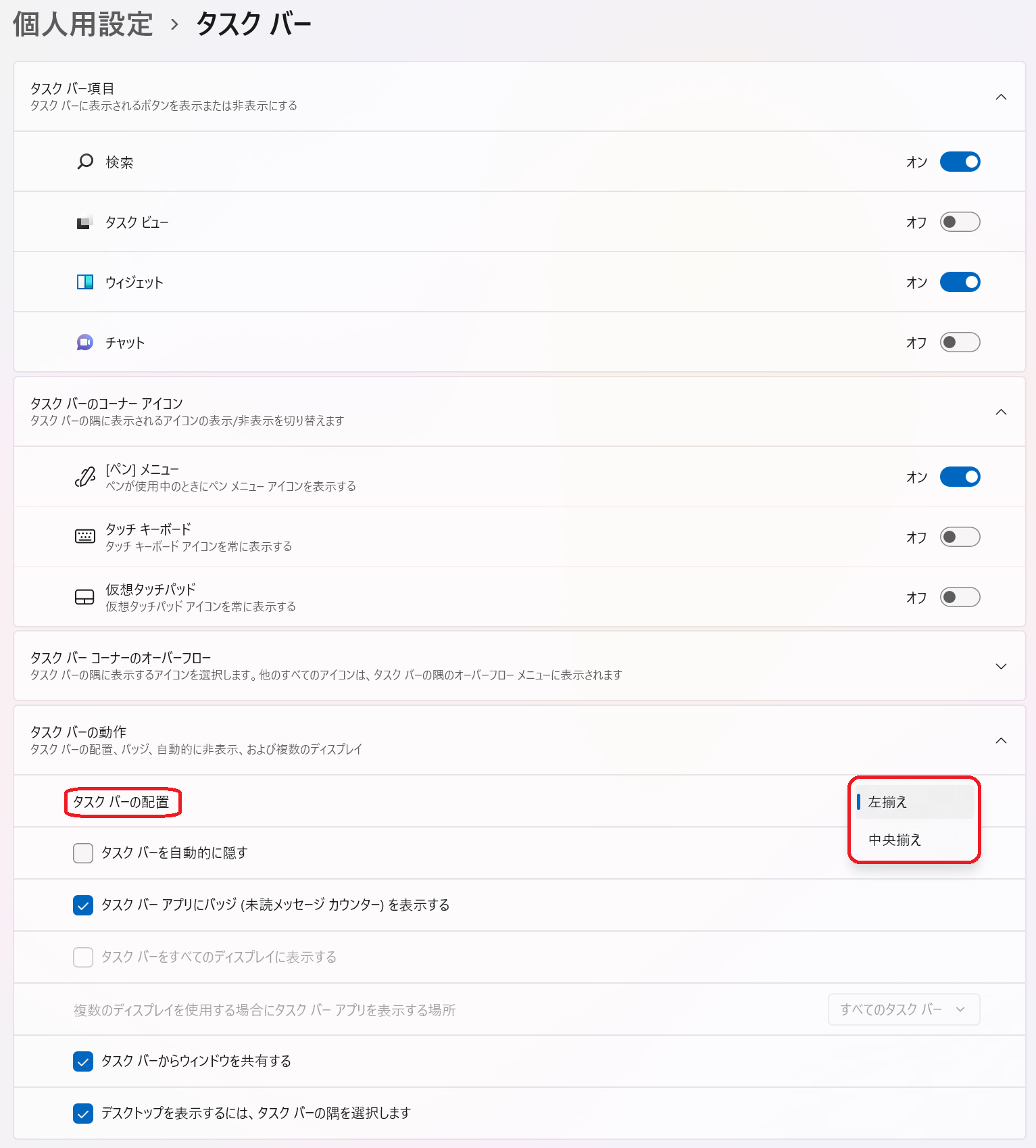
3.設定が終わったら、「×」をクリックし画面を閉じます。
-
Windows 11 から Windows 10 に戻したい
- Windows
- Windows11
-
Windows 11 のアップグレード後に、Windows 10 に戻すことも可能です。
※Windows 11 にアップグレードしてから 10 日以内に限ります。
またこれらの作業を行う前に必ずお客様にてデータのバックアップを行ってください。
インターネットで「windows11 戻す」などで検索すると、
方法を記載しているページがありますので参考にしてください。
なお本作業に関しまして弊社では対応いたしかねますのでご了承ください。
