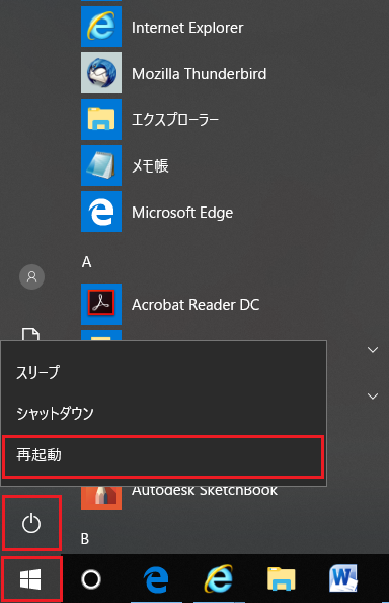よくある質問
Windows10
-
Unifyからファイルのダウンロードができない
- Windows
- Windows10
-
Unifyへアップしたファイルまたはmapファイルのダウンロードをする際に、
・「安全にダウンロードすることはできません」
・「安全でないダウンロードがブロックされました」といった警告が表示される場合があります。
ダウンロードウィンドウのファイル名にカーソルをあてていただき、
右の「・・・」→「保存」を選択いただくことで、ファイルを都度ダウンロードいただく事は可能
ですが、警告メッセージを表示しないように設定する場合は、以下の設定を実施してください
【 Microsoft Edge 】
1. Edgeにて、右上の「・・・」をクリックし、「設定」をクリックします。
2. 左側メニューより「Cookieとサイトのアクセス許可」を選択、右画面を下にスクロールし、「セキュリティで保護されていないコンテンツ」をクリックします。
3. 許可の項目の[追加]ボタンをクリックし、
UnifyURLの「http://サーバー名」または「http://IPアドレス」までを入力します。例:http://yuka-alpha-srv
例:http://192.168.0.1004. 入力できましたら「追加」を押します。
5. 設定画面を閉じ、Microsoft Edgeを再起動すれば完了です。
【 Google Chrome 】
1. Chromeにて右上の「︙」をクリックし、「設定」→「プライバシーとセキュリティ」→「サイトの設定」の順番に開きます。
2. 「コンテンツ」メニュー内の「その他のコンテンツの設定」を選択します。
3. 下へスクロールし、「安全ではないコンテンツ」を選択します。
4. 「安全ではないコンテンツの表示を許可するサイト」の右の「追加」ボタンをクリックし、
UnifyURLの「http://サーバー名」または「http://IPアドレス」までを入力します。例:http://yuka-alpha-srv
例:http://192.168.0.1005. 入力できましたら「追加」を押します。
6. 設定画面を閉じ、Google Chromeを再起動すれば完了です。
-
Windows10ファイルサーバ(親機)の共有フォルダにアクセスできなくなった
- Windows
- Windows10
-
WindowsUpdateの更新後などのタイミングで、ネットワークと共有センターの共有の詳細設定の項目において、「パスワード保護共有」が無効から有効になってしまう場合があります。
これが原因でアクセス出来なくなってしまうことがあります。
この設定項目「パスワード保護共有を無効にする」のラジオボタンをONに設定変更することで、今まで通りにアクセスできるようになると思われます。
※Windows 10のフォルダの共有については、Windows10の「フォルダーを他PCと共有したい」をご覧ください
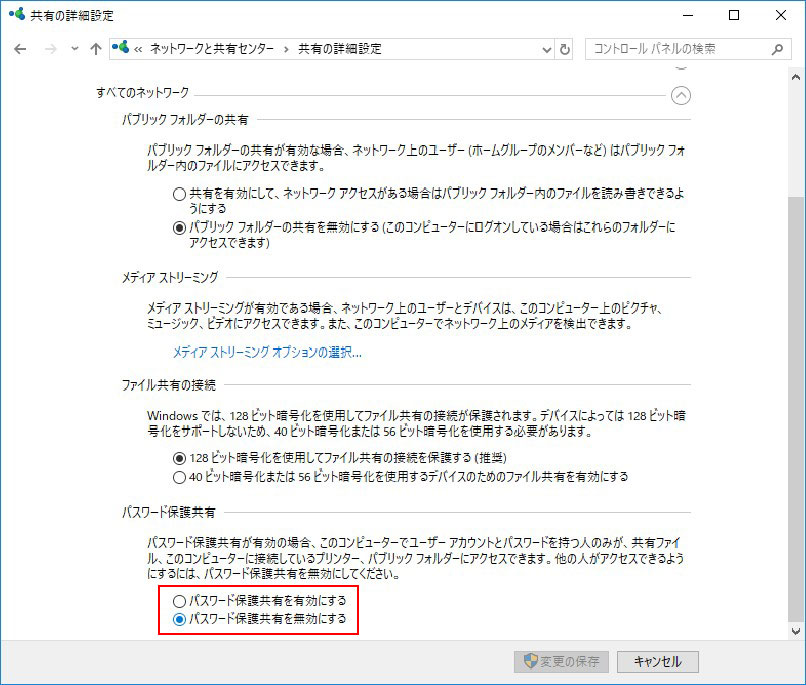
-
PC起動時に「Windows 10にようこそ!」画面が表示される
- Windows
- Windows10
-
PCを起動したら「Windows 10にようこそ!」画面が表示される場合、すでにWindows 10へのアップグレードが実行されている状態です。
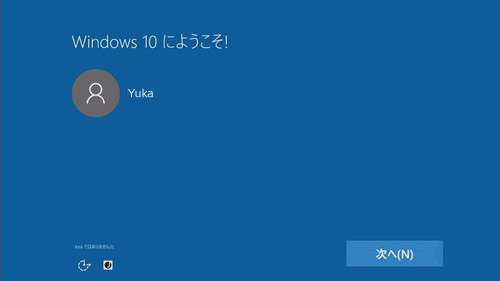
※本項ではWindows 10へのアップグレードを行わない手順を記載しています。
あくまで操作手順であり、正常動作を保証するものではありませんのでご了承ください。
1.「Windows 10にようこそ!」画面の[次へ(N)]ボタンをクリックします。
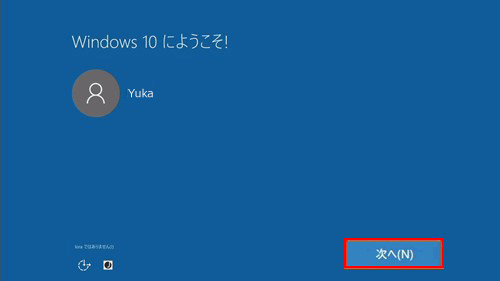
2.[拒否(D)]ボタンをクリックします。
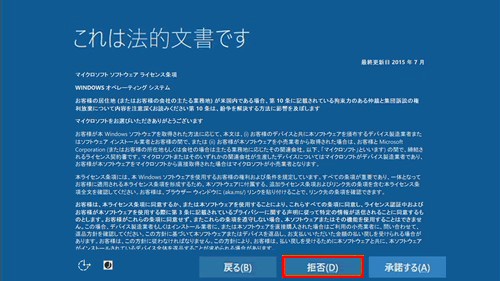
3.「いいえ、Windows 10への無料アップグレードを行いません」画面が表示されます。
[拒否(D)]ボタンをクリックします。
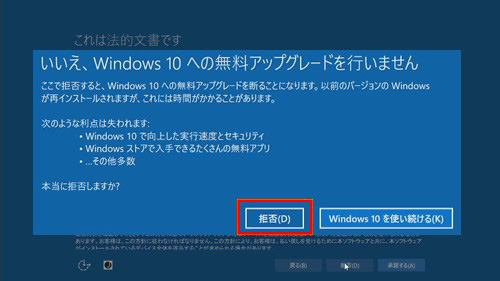
4.自動的にPCが再起動して、「以前のバージョンのWindowsを復元しています」が画面に表示されます。
復元が完了するまで時間がかかりますのでお待ちください。

5.以前のOS(Windows 7 または Windows 8.1)が起動します。
-
PC起動後に「Windows 10を入手する」ウィンドウが表示される
- Windows
- Windows10
-
PCを起動した際に下記のような「Windows 10を入手する」ウィンドウが表示される場合は、自動アップグレードスケジュールにより、Windows 10へのアップグレードが予約されている状態です。
キャンセルせずにいる場合、表示されている日時に Windows 10 へのアップグレードが実施されます。
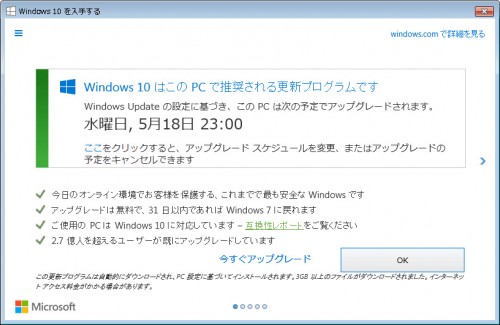
※本項ではWindows 10へのアップグレードをキャンセルする手順を記載しています。
あくまで操作手順であり、その後の正常動作を保証するものではありませんのでご了承ください。
1.”Windows 10を入手する” ウィンドウの下記赤枠の「ここ」のリンク部分をクリックします。
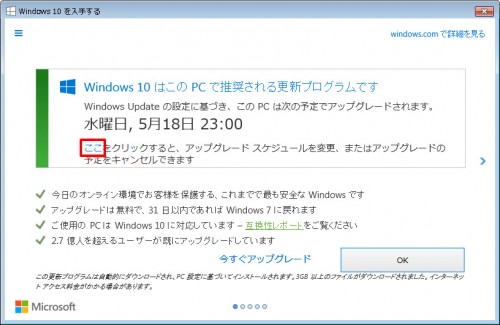
2.”アップグレードの日時を選択してください” にて「アップグレードの予定を取り消す」をクリックします。
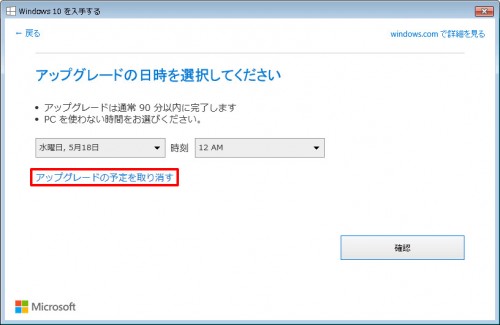
3.”予定されている Windows 10のアップグレードを取り消しますか?” にて [アップグレードの予約を取り消す]をクリックします。
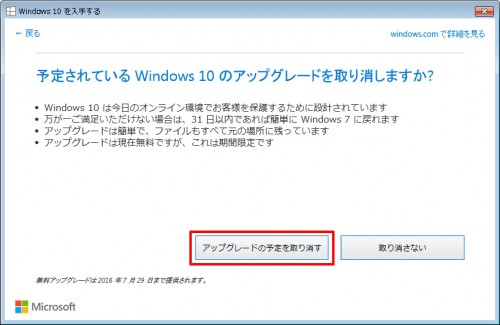
以上で自動アップグレードスケジュールをキャンセルすることが可能です。
※「Windows Update」の設定が下図のように「更新プログラムを自動的にインストールする(推奨)」になっている場合、同じ状態になることがあります。
その際には再度同じようにキャンセルする必要があります。
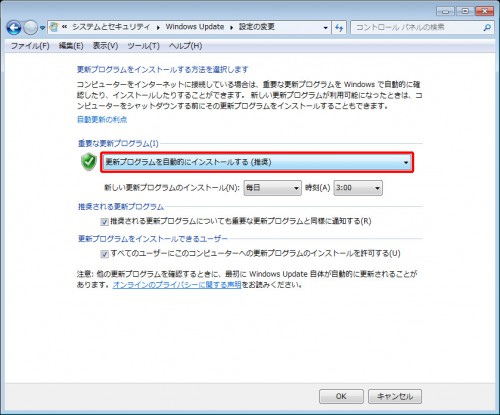
■「Windows 10を入手する」ウィンドウで下図のような画面の場合は、右上の[×]ボタンクリックでキャンセルできます。
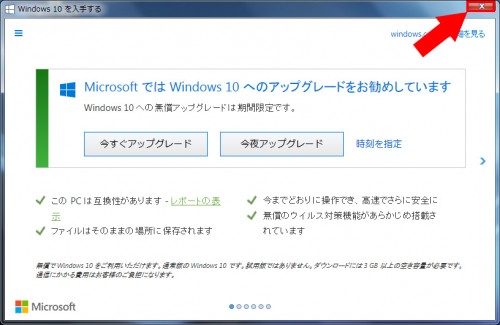
-
Internet Explorer を通常使うブラウザにしたい
- Windows
- Windows10
-
Windows10では初期設定では、「Microsoft Edge」というブラウザが既定のプログラムになっています。
そのためウェブページや様々なリンクを開いた場合、「Microsoft Edge」にて表示されます。
ここでは今までのWindowsで通常使うブラウザだった「Internet Explorer」を既定のブラウザにする方法を記載します。■Windowsの設定画面から設定する
1.デスクトップ画面の左下にあるスタートボタンをクリックして、[設定]をクリックします。
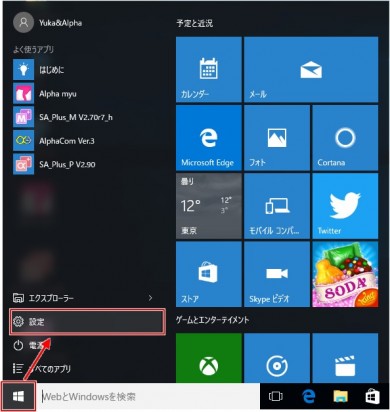
2.「設定」画面が表示されますので、[システム] をクリックします。
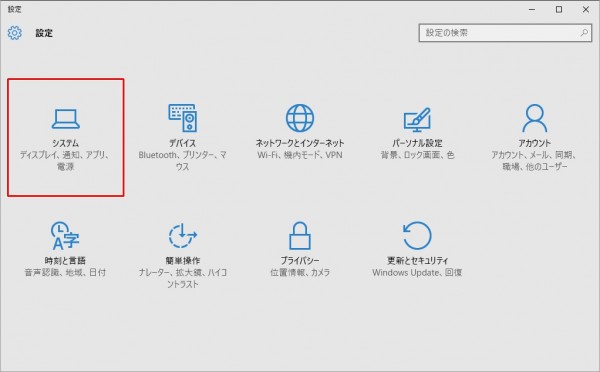
3.「システム」画面が表示されますので、[既定のアプリ] をクリックします。
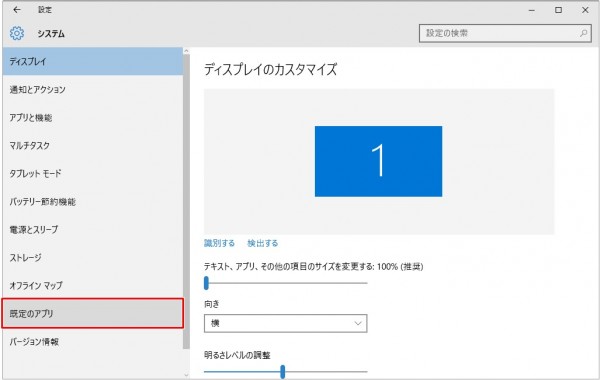
4.「Webブラウザー」に規定に設定されているアプリケーションが表示されますので、
そのアプリケーションをクリックします。
(下図ではMicrosoft Edge)
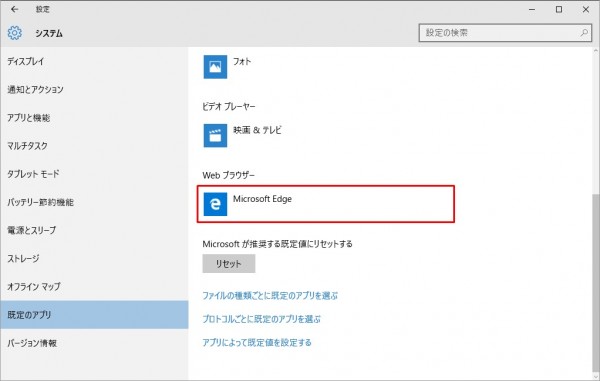
※ここで[Internet Explorer]が表示されている場合は、すでに設定されています。
5.「アプリを選ぶ」の一覧から[Internet Explorer]をクリックします。
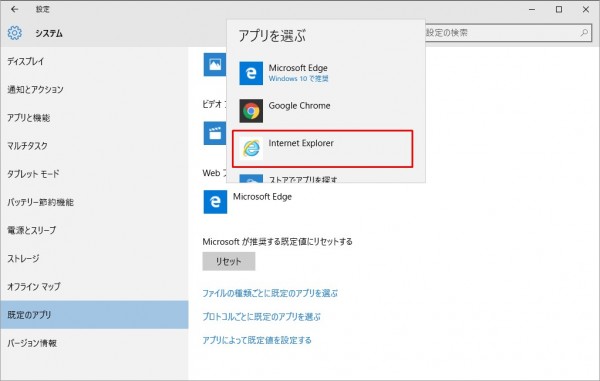
6.「Webブラウザー」に[Internet Explorer]と表示されていることを確認したら、右上の[×]クリックして閉じます。
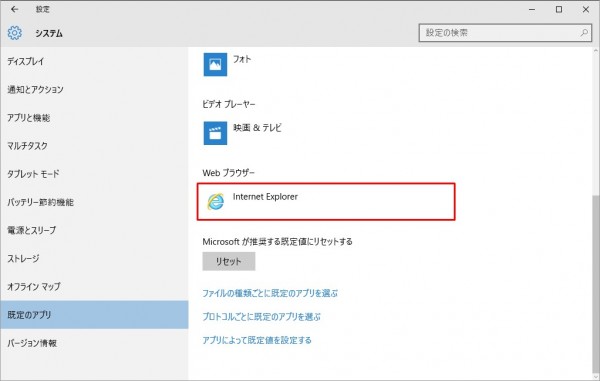
-
Internet Explorer を使いたい
- Windows
- Windows10
-
Windows10では初期設定では、「Microsoft Edge」というブラウザが既定のプログラムになっています。
そのため下図のようにデスクトップ画面のタスクボタンにあるブラウザも「Microsoft Edge」のアイコンしかありません。
ここでは今までのWindowsで通常使うブラウザだった「Internet Explorer」の使用について記載します。

■Internet Explorerの起動方法
1.デスクトップ画面の左下にあるスタートボタンをクリックして、[すべてのアプリ]をクリックします。
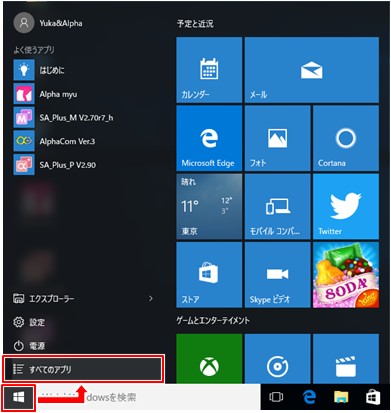
2.[すべてのアプリ]の[W]-[Windowsアクセサリ]内にある[Internet Explorer] をクリックすると起動できます。
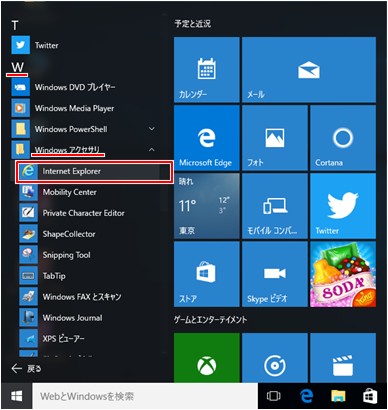
■Internet Explorerをタスクバーにピン留めする
毎回上記のように起動するのは大変な場合、「タスクバーにピン留め」することで、起動の手間を省けます。1.Internet Explorerのアイコンにカーソルを合わせて、右クリックすると下図のようにメニューが表示されるので、
[その他] – [タスクバーにピン留めする] をクリックします。
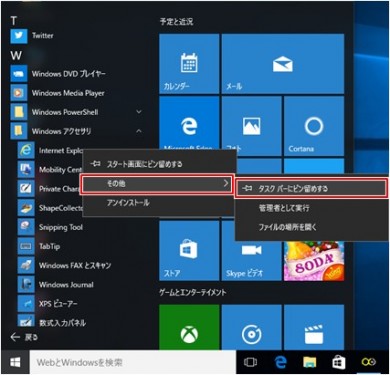
2.タスクバーにInternet Explorerのアイコンが表示され、クリックするだけで起動できるようになります。

※不要なタスクバーアイコンを消したい場合には、そのアイコンにて右クリックしてメニュー表示後、
「タスクバーからピン留めを外す」をクリックします。
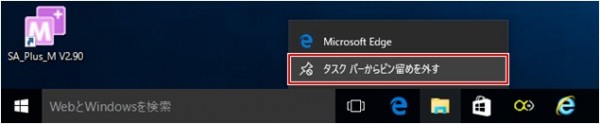
-
フォルダーを他PCと共有したい
- Windows
- Windows10
-
※下記に記載する設定はネットワーク上すべてのユーザーからアクセスできるようにする一例となります。
セキュリティ上問題が発生致しましても弊社での責任は負いかねますのでご了承ください。■ネットワークの種類を確認設定する
接続されているパソコンのネットワークの場所を「プライベートネットワーク」に設定します。
1.[スタートメニュー]-[設定] をクリックします。
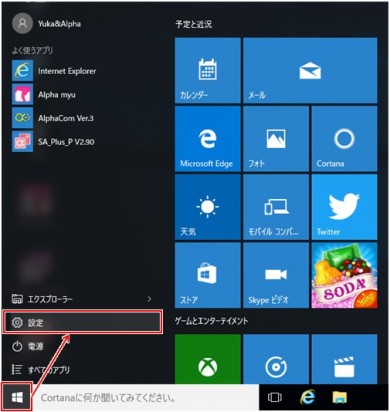
2.[ネットワークとインターネット] をクリックします。
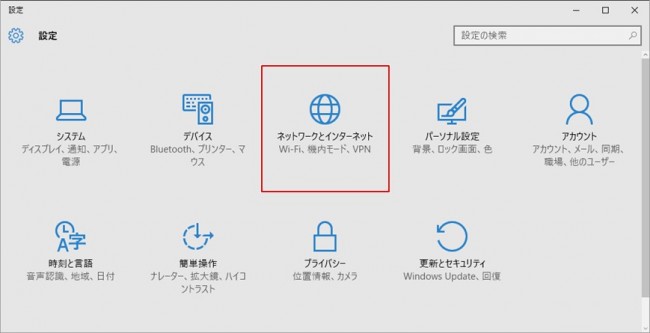
3.[イーサネット]-[ネットワークと共有センター] をクリックします。
※無線LANにて接続している場合は、[Wi-Fi]-[ネットワークと共有センター]
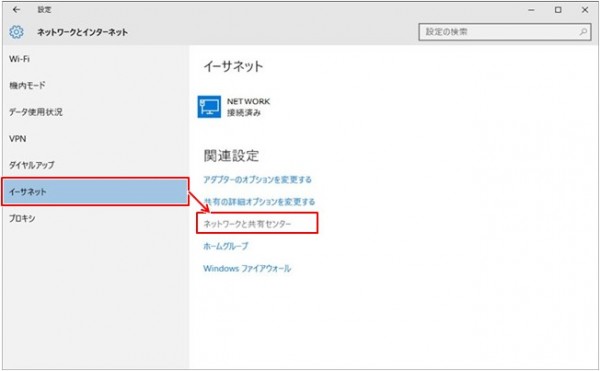
4.アクティブなネットワークの表示で接続しているネットワークの種類が「プライベートネットワーク」になっているか確認します。
※下図の赤枠が「プライベートネットワーク」になっている場合変更の必要はありません
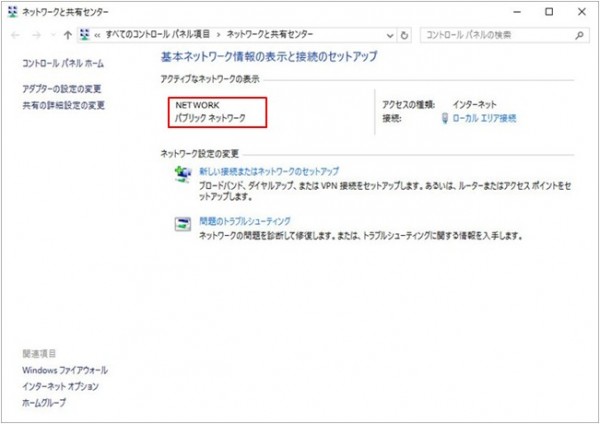
5.3.と同様の画面で[イーサネット]- [接続済みとなっているネットワーク]をクリックします。
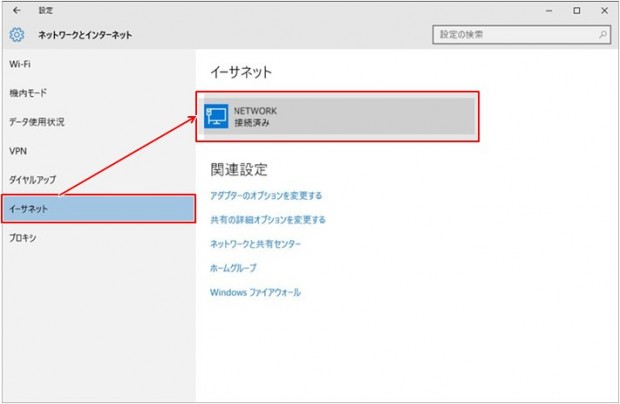
6.「このPCを検出可能にする」の項目で赤枠部分をクリックして【オン】に変更します。
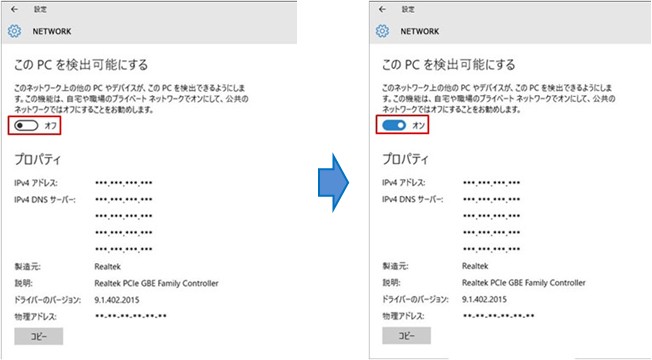
7.4.と同様にアクティブなネットワークの表示接続しているネットワークの種類が「プライベートネットワーク」になっているか確認します。
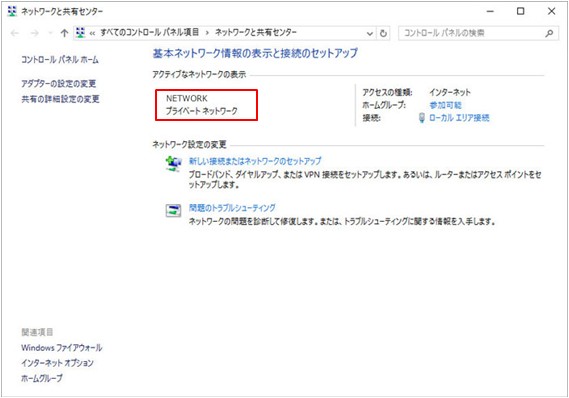
■共有設定する
ネットワーク毎の共有に関する設定をします。
1.[スタートメニュー]-[設定] をクリックします。
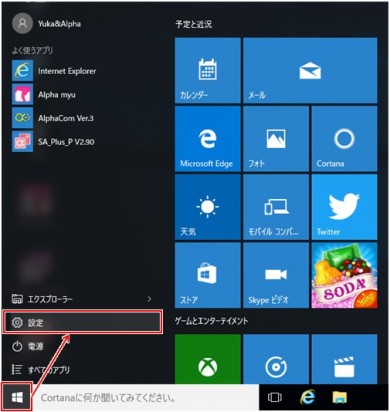
2.[ネットワークとインターネット] をクリックします。
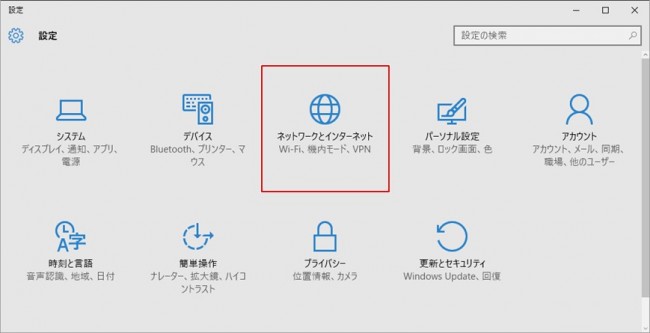
3.[イーサネット]-[共通の詳細オプションを変更する] をクリックします。
※無線LANにて接続している場合は、[Wi-Fi]-[共通の詳細オプションを変更する]
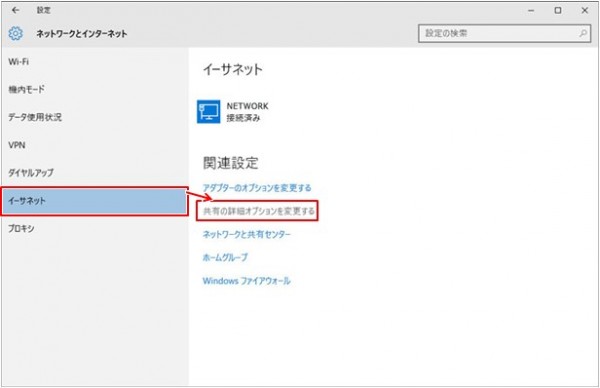
4.[ネットワーク探索] の [ネットワーク探索を有効にする] のラジオボタンをオンにします。
また、[ファイルとプリンターの共有] の [ファイルとプリンターの共有を有効にする] のラジオボタンをオンにします。

そのまま「すべてのネットワーク」をクリックします。
5.上記に引き続き、[すべてのネットワーク]にある項目の[パスワード保護共有] の [パスワードの保護の共有を無効にする] のラジオボタンをオンにして [変更の保存] をクリックします。
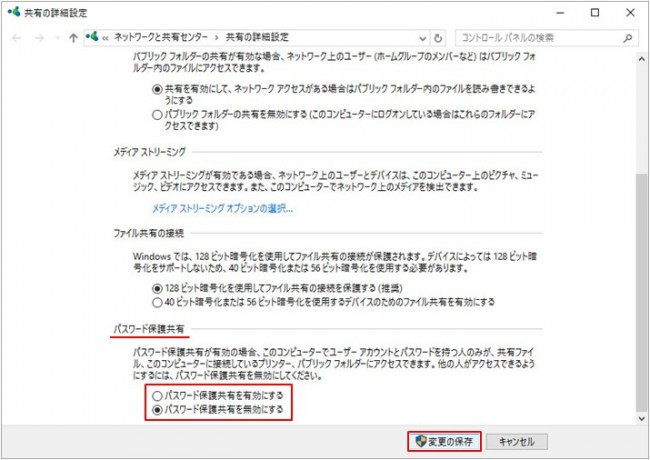
■共有フォルダ―を作成する
ネットワーク上の他のパソコンからアクセスできる共有フォルダーを作成します。
1.共有させるフォルダーの上で右クリックしてメニューを表示させて [プロパティ] をクリックします。
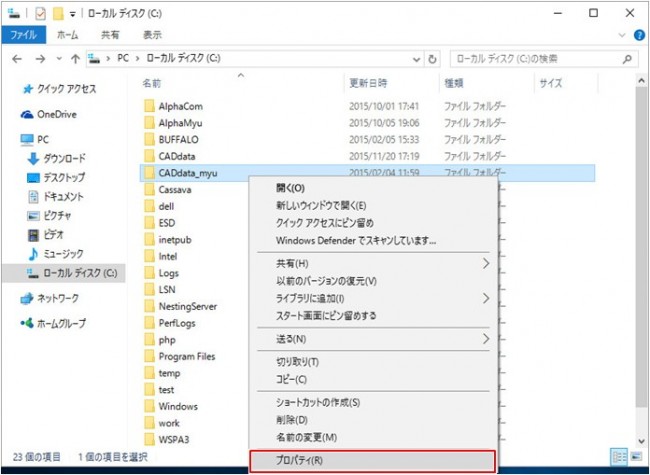
2.「共有」タブの [詳細な共有] をクリックします。
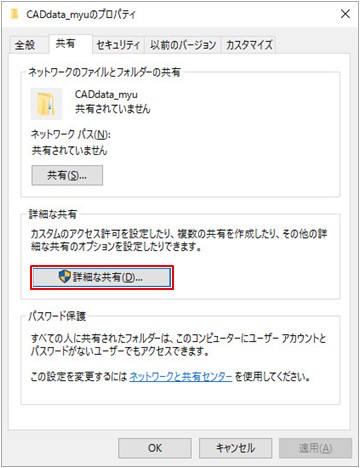
3.「このフォルダ―を共有する」のチェックボックスを クリックしてから、[アクセス許可] をクリックします。
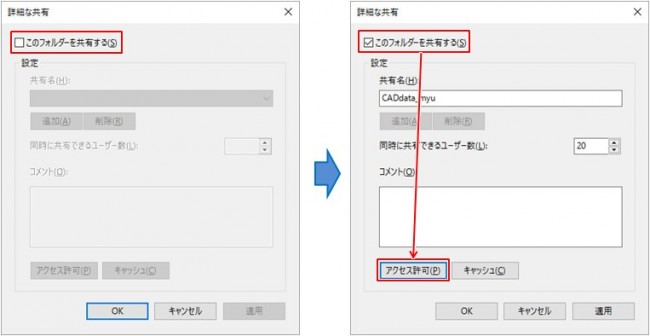
4.グループ名またはユーザー名の「Everyone」 をクリックで選択して、Everyoneのアクセス許可の「フルコントロール」の[許可] のチェックボックスをクリックします。
※「フルコントロール」「変更」「読み取り」すべてが☑になっていることを確認して[OK] をクリックします。
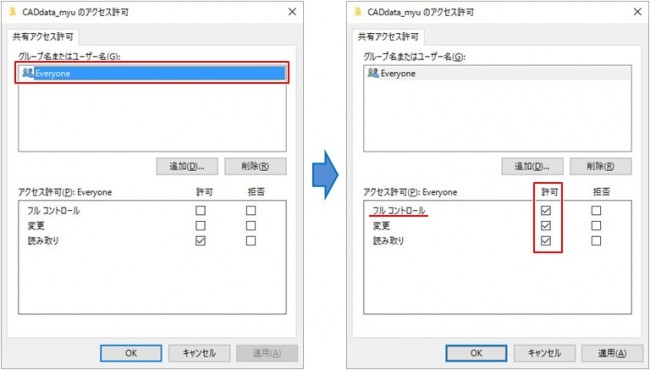
5.詳細な共有画面に戻るので、[OK] をクリックし、フォルダーのプロパティ画面に戻ります。
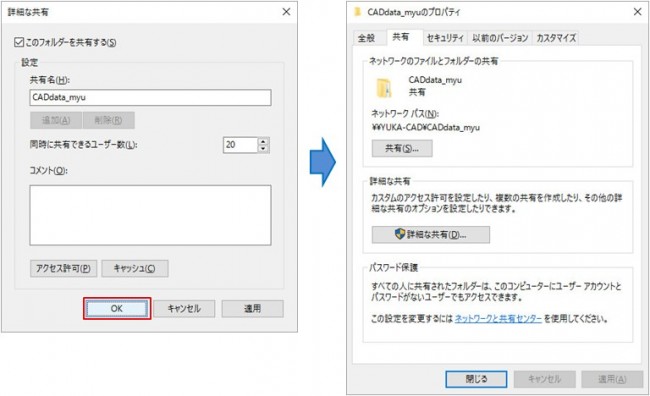
6.「セキュリティ」タブの [編集] をクリックします。

7.グループ名またはユーザー名の [追加] をクリックします。
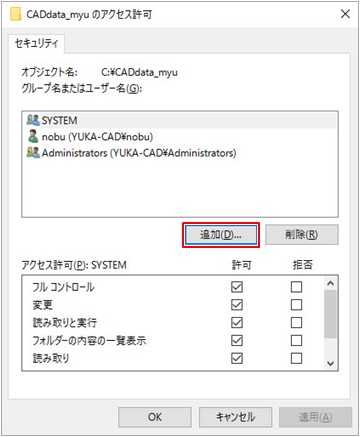
8.「選択するオブジェクト名を入力してください」の欄に「Everyone」と入力して[OK]をクリックします。
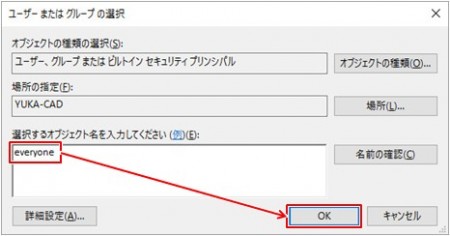
9.グループ名またはユーザー名の「Everyone」をクリックして選択します。
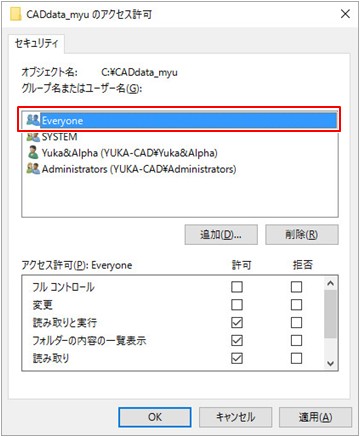
10.Everyoneのアクセス許可にて「フルコントロール」の「許可」をクリックして、[OK]をクリックします。
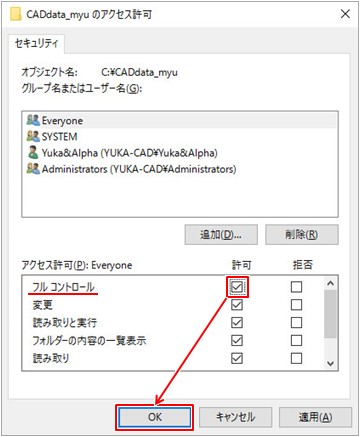
11.プロパティウィンドウで、[閉じる]をクリックします。
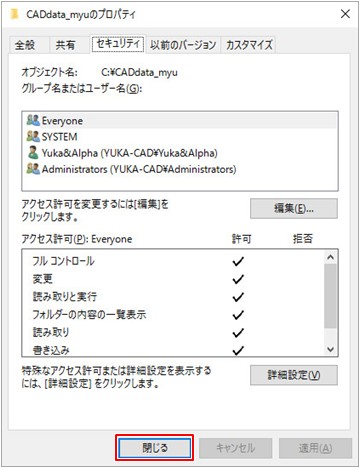
■共有フォルダ―へアクセスする
ネットワーク上の他のパソコンからアクセスできるか確認します。
1.スタートメニューから[エクスプローラー]をクリックします。
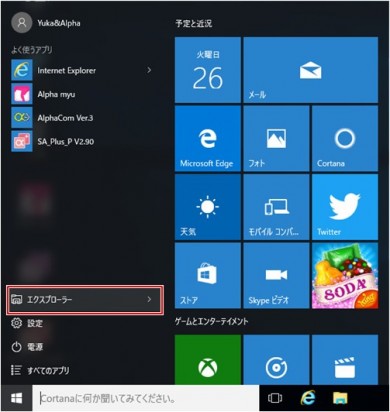
2.[ネットワーク]をクリックします。
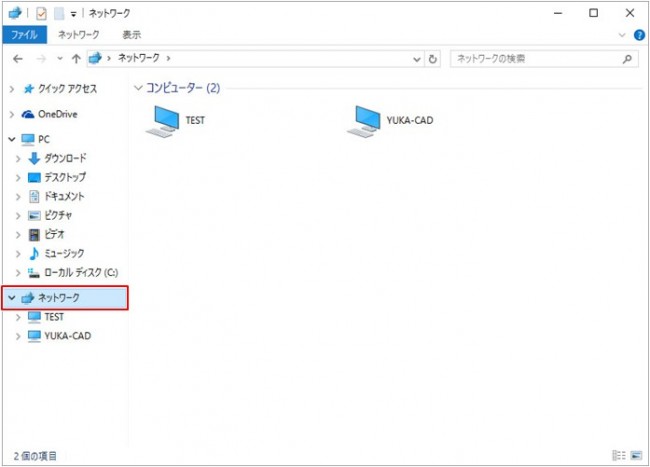
3.フォルダの共有設定をしたコンピューターをダブルクリックします。

4.共有設定をしたフォルダーが表示され、アクセスが可能になります。
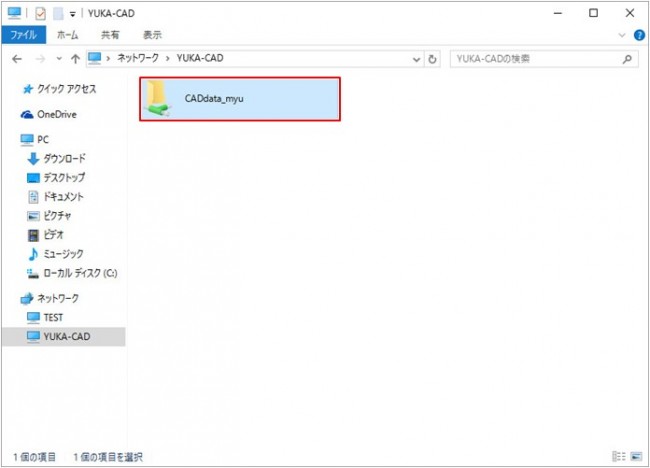

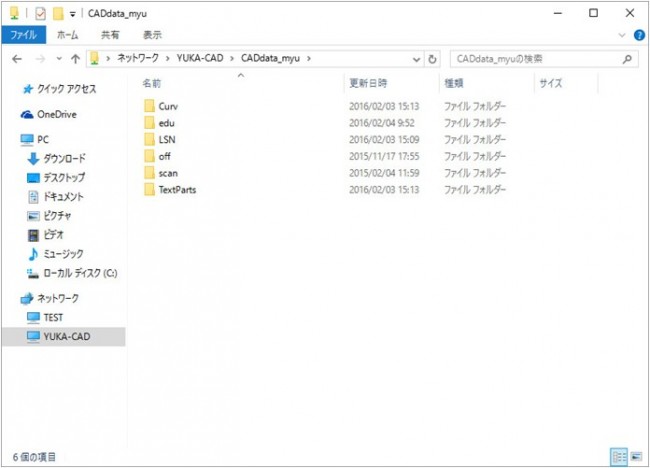
-
PCのシャットダウンをしたい
- Windows
- Windows10
-
[スタートボタン]→[電源]の順でクリックして、表示されるメニューより [シャットダウン] をクリックします。
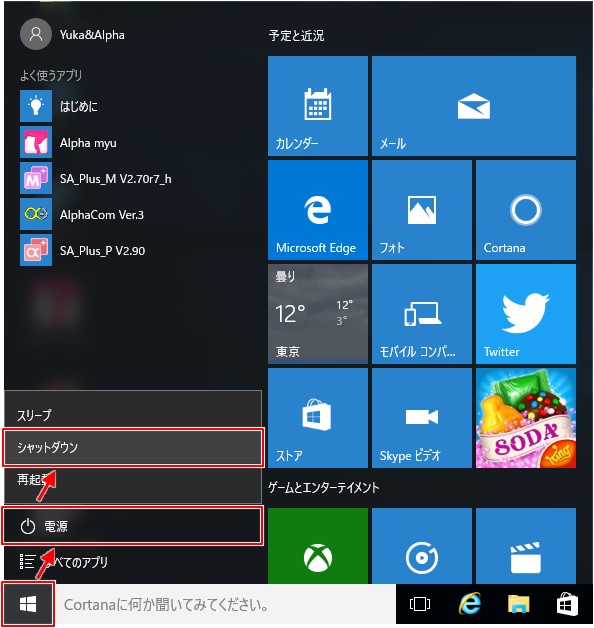
-
Windows10でソフトウェアを使用したい
- Windows
- Windows10
-
マイクロソフト社より2015年7月29日にリリースされました「Windows10」において、動作確認および対応しました弊社ソフトウェアを順次ご案内いたします。
詳細につきましては下記ページ
「Microsoft Windows10対応状況」をご覧ください。 -
ネットワーク上の他PCが表示されなくなった
- Windows
- Windows10
-
Windows10 Fall Creators Update 適用以降、
AlphamyuやSuperALPHA:Plusで「参照」にて他PCのファイルを開こうしても、
開きたいPC名が表示されななくなったというお問い合わせがありました。
本現象については、Windowsのエクスプローラー等でネットワーク上の他PCが
表示されなくなっているので、ユカCAD上でも表示されていない状態です。下記の2点を確認、設定変更することで表示されるようになるケースが多いので、下記に記載しておきます。
■「SMB 1.0/CIFS ファイル共有のサポート」のオン
1.[スタートメニュー]-[Windowsシステムツール]-[コントロールパネル]の順にクリックします。
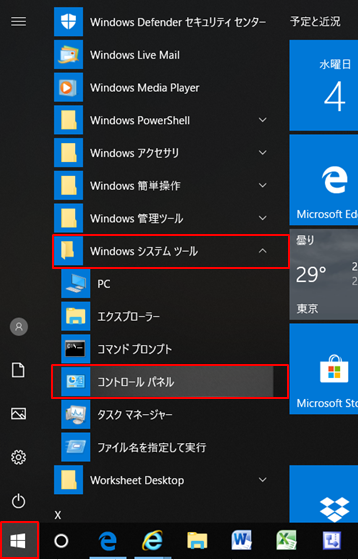
2.コントロールパネル項目[プログラムと機能]をクリックします。
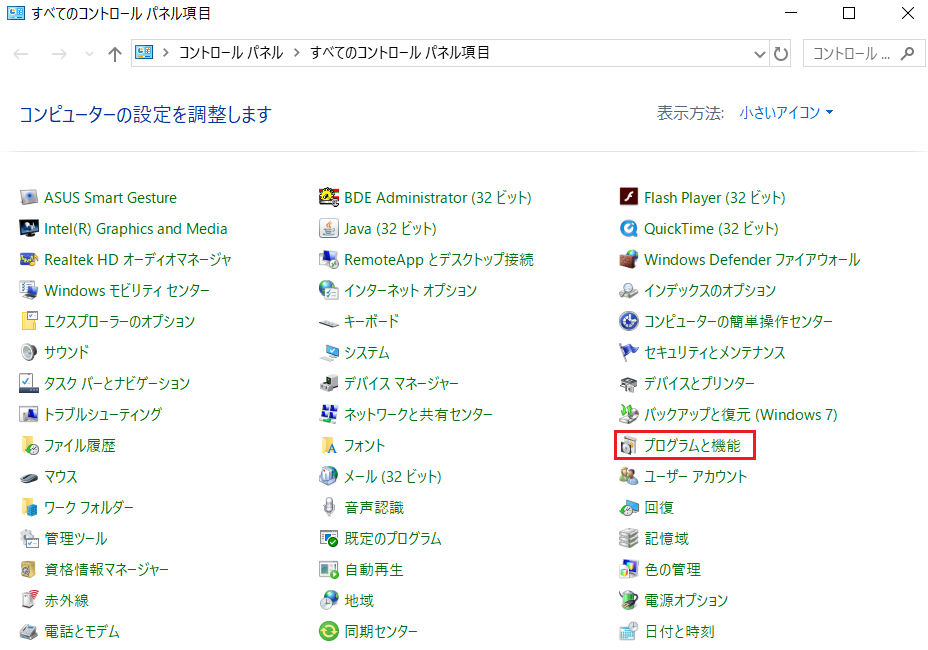
3.左メニュー内[Windowsの機能の有効化または無効化]をクリックします。
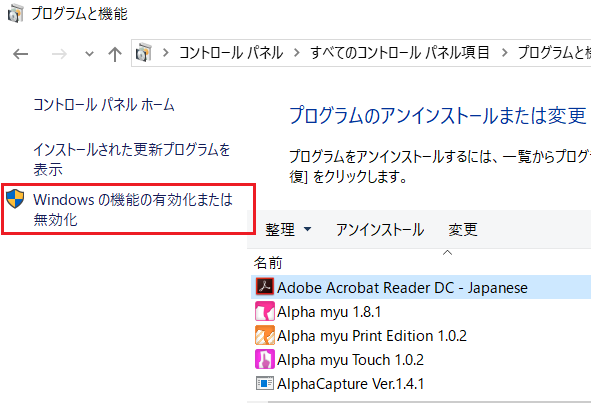
4.「□ SMB 1.0/CIFS ファイル共有のサポート」がオフになっていたら☑オンに変更して再起動してください。
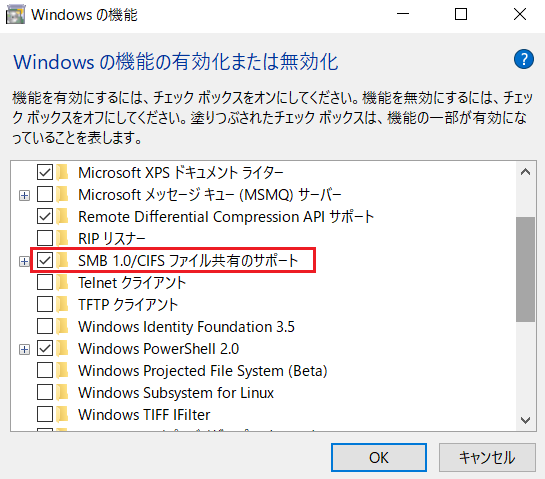
■Function Discoveryサービスの自動実行
1.[スタートメニュー]-[Windows管理ツール]-[サービス]の順にクリックします。
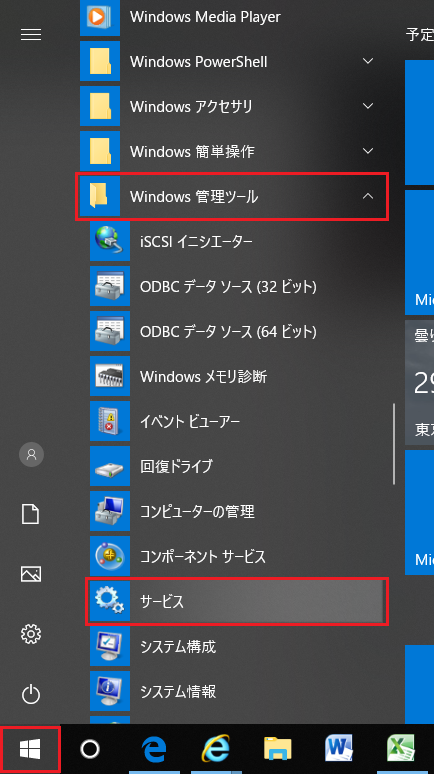
2.[Function Discovery Provider Host]の上で右クリックし、プロパティを開きます。
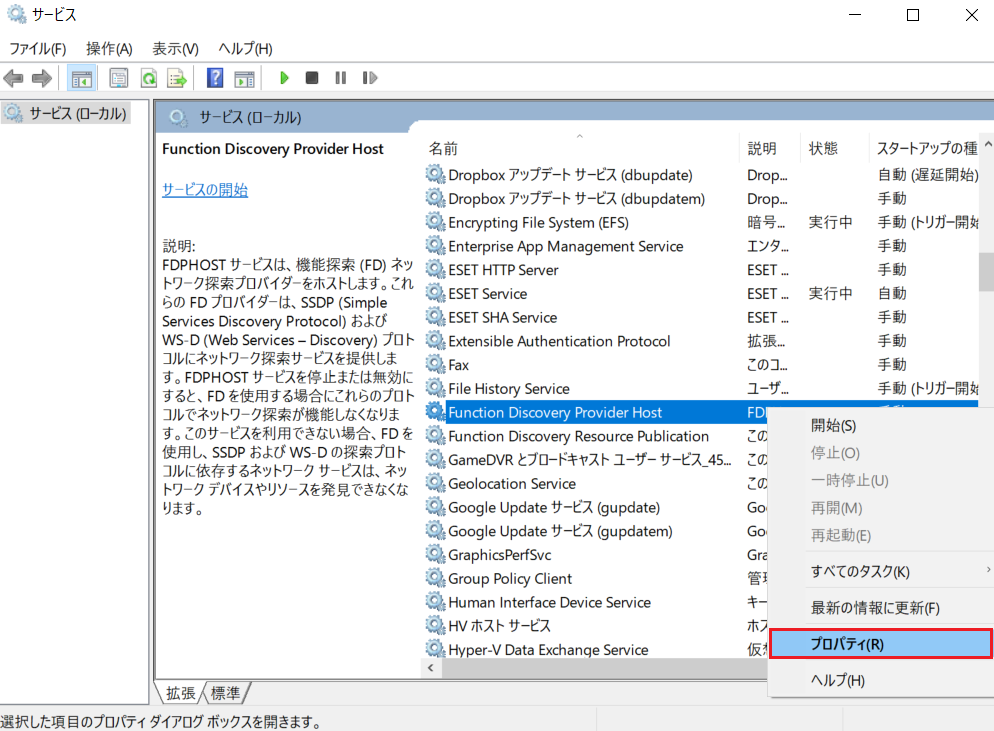
3.スタートアップの種類(E:)を「自動」もしくは「自動(遅延開始)」に変更します。
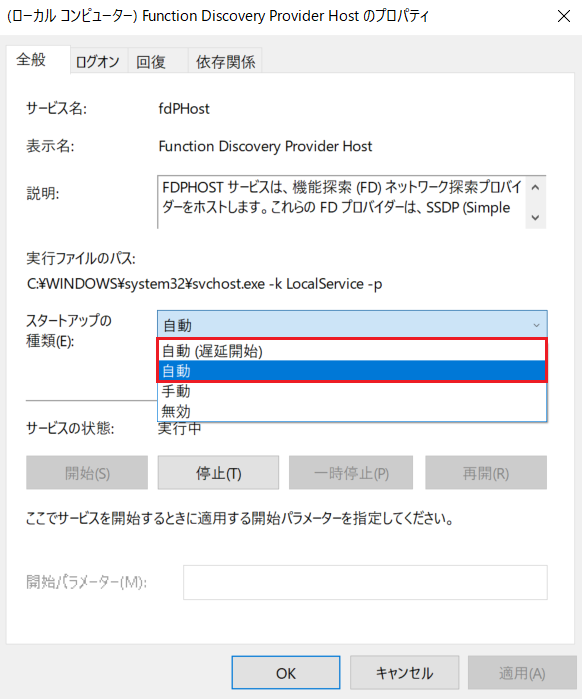
4.[Function Discovery Resource Publication]も同様に変更します。
5.PCを再起動します。