よくある質問
AlphaJet シリーズ
-
AlphaJetのドライバー再インストールについて
- マーキングプロッタ
- AlphaJet シリーズ
-
Windows10 バージョンアップ以降、AlphaJet のデバイスドライバーを削除されてしまうことがあります。その際にはAlphaJet ドライバーを再インストールする必要があります。
Windows8以降、「デジタル署名」されていないデバイスドライバーのインストールが通常ではできないようになっているため、以下の手順でインストール作業を実施して下さい。1.ドライバー署名の強制を無効にする
■Windows11 の場合
1-1.「スタートメニュー」-「設定」をクリックします。
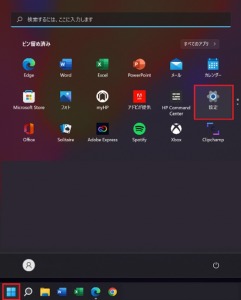
1-2.「回復」をクリックします。
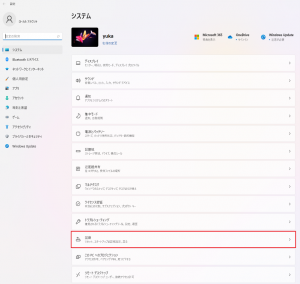
1-3.「PCの起動をカスタマイズする」の『今すぐ再起動する』をクリックします。
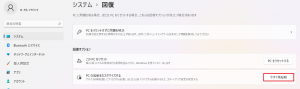
1-4.Windows11,10共通 に進んでください。
■Windows10 の場合
1-1.「スタートメニュー」-「設定」をクリックします。
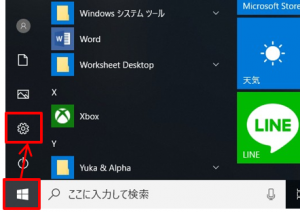
1-2.「更新とセキュリティ」をクリックします。
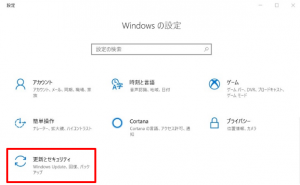
1-3.「回復」-「PCの起動をカスタマイズする」の『今すぐ再起動する』をクリックします。
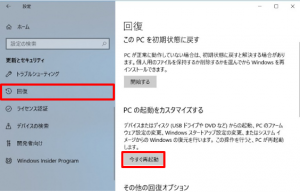
1-4.Windows11,10共通 に進んでください。
■Windows11,10共通
1-5.「オプションの選択」-「トラブルシューティング」をクリックします。
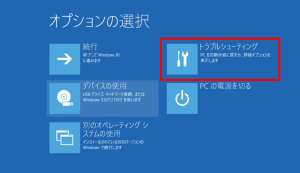
1-6.「詳細オプション」をクリックします。
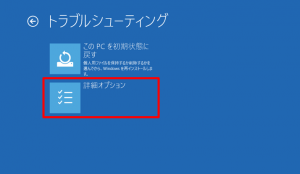
1-7.「スタートアップ設定」をクリックします。

1-8.「再起動」をクリックします。

1-9.「スタートアップ設定」画面でキーボードの [7] もしくは [F7] キーを押します。
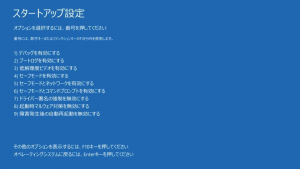
1-10.PCが再起動し、Windowsが起動します。
引き続き、次項以降を参照して作業を進めてください。2.ドライバーを再インストールする
2-1.AlphaJetの電源を入れます。
2-2.スタートボタンの上で右クリックし、「デバイスマネージャー」を開きます。
スタートボタン: (Windows11)
(Windows11)  (Windows10)
(Windows10)2-3.デバイスマネージャー内、「Jungo」-「不明なデバイス」 (もしくは「SinaJet」)が正常に動作していない状態になっていることを確認します。
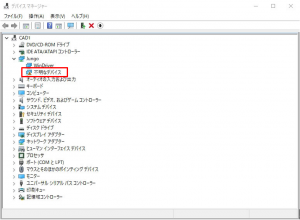
2-4.「不明なデバイス」 (もしくは「AlphaJet」)の上で右クリックメニューを表示し、「ドライバーの更新」をクリックします。
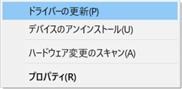
2-5.ドライバーの検索方法で 「→ コンピューターを参照してドライバーソフトウェアを検索」をクリックします。
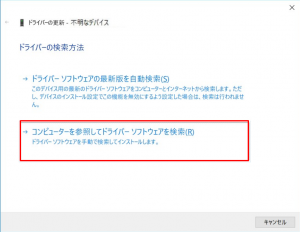
2-6.次の場所でドライバーを検索しますで「C:¥Plotter¥Plot¥Driver」を入力(参照)します。
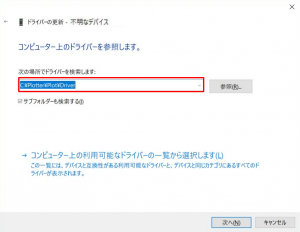
2-7.[次へ]をクリックしていきその後も指示通りに進めていくことで正常にAlphaJet のデバイスドライバーが再インストールされます。
-
Plotソフト左下のマークが赤いままになっている
- マーキングプロッタ
- AlphaJet シリーズ
-
- AlphaJetの電源が入っているかご確認ください
- AlphaJetを再起動してみてください
- <USB接続>パソコンとAlphaJetがUSBケーブルで正常につながっているかご確認ください
- <LAN接続>パソコンとAlphaJetが同じネットワーク内になっているかご確認ください
- 上記で改善しない場合は、本ページ「AlphaJetのドライバー再インストールについて」をお試しください
接続が正常な場合:

接続が異常な場合:
-
無停電電源装置(UPS)のバッテリー交換警告が出た
- マーキングプロッタ
- AlphaJet シリーズ
-
ピーッピーッという警告音は以下の方法で消すことが出来ます。
製品:オムロン BN50S → 本体の「ブザー停止/テスト」ボタンを長押し
:オムロン BN50T → 本体の「ESC」ボタンを長押し
※バッテリーが弱っているので蓄電は出来ませんが、安定した電圧の供給は可能です。
しかし予期せぬ停電が起こった場合、接続された機器の故障に繋がりますので
お早めに新しいバッテリーをお買い求めください。
バッテリーはオムロンダイレクトなどで販売されています。ご設置のUPSの型式をご確認の上、対応したバッテリーをご購入してください。
※BN50Sのバッテリーは生産終了となっております。新しいUPSのご購入をご検討ください。交換用バッテリーが届きましたら、以下URLをご参考に交換をお願いいたします。
-
INKOUT エラー となってしまう
- マーキングプロッタ
- AlphaJet シリーズ
-
- インクカートリッジが正しくセットされているかご確認ください
- お手元に新しいインクがあれば、交換してみてください
- インクカートリッジ部に破損が見られる場合は弊社営業までご連絡ください
-
AlphaJetで出力した線がかすれてしまう
- マーキングプロッタ
- AlphaJet シリーズ
-
- インクカートリッジ吹き出し口をティッシュペーパー等で清掃し、そのまま抑えながら軽く振ってから再度セットし直して見てください。
- インクカートリッジをセットする際、基盤のある背中側を押しつけるようにしっかり奥まで押し込んでください。
- 新しいインクに交換してみてください。
-
「send error」が出て出力できない
- マーキングプロッタ
- AlphaJet シリーズ
-
AlphaJet背面中央にある「エンコーダーローラー」が有効になっていない可能性があります。
1.AlphaJetの電源を切ります。
2.エンコーダーローラーのレバーを上へ上げてください。

3.用紙が正しく取り付けられているか再度ご確認していただき、問題なければAlphaJetの電源を入れます。
4.Plotソフトより再度出力をお試しください。
-
用紙が正常に送られない
- マーキングプロッタ
- AlphaJet シリーズ
-
- 5カ所ある加圧ローラーが正しい位置にセットされているかご確認ください

- 背面中央にあるエンコーダーローラーが正しく下がって紙に接しているかご確認ください

-
出力時にヘッドが紙に引っ掛かってしまう
- マーキングプロッタ
- AlphaJet シリーズ
-
- 用紙両端付近にある金属の浮き防止プレートを5mm程度紙の上に載せてください。

- 用紙両端付近にある金属の浮き防止プレートを5mm程度紙の上に載せてください。
-
用紙幅以上のマーキングファイルを出力したい
- マーキングプロッタ
- AlphaJet シリーズ
-
1.メニューアイコンの[Split]をクリックします

2.出力したいマーキングファイルを選択して[開く]をクリックします

3.開いたファイルのリストをクリックすると、プレビュー画面に用紙幅を超えている部分が縦に並んで表示されます
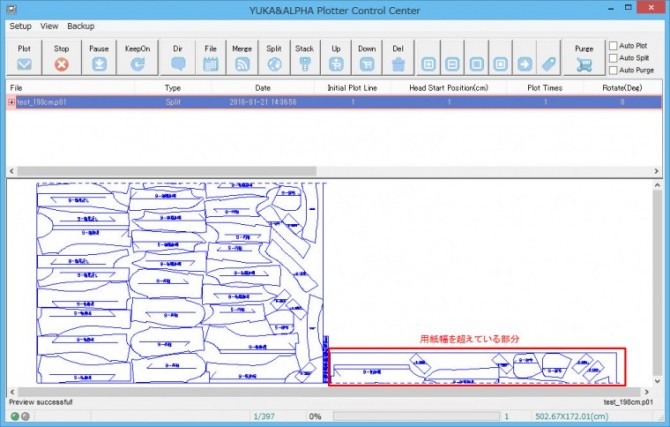
4.通常通りに[Plot]をクリックすると、プレビュー通りに出力されます
5.用紙幅の位置を破線で出力していますので、切り貼りしてつなぎ合わせることが可能です

-
複数のマーキングファイルを横並びに出力したい
- マーキングプロッタ
- AlphaJet シリーズ
-
1.メニューアイコンの[Merge]をクリックします

2.並べて出力したいマーキングファイルを選択して[開く]をクリックします
※キーボードの[Ctrl]キーを押しながら選択(クリック)していくことで複数選択できます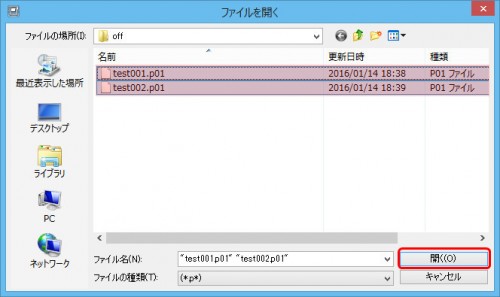
3.Mergeして開いたファイルがリストに表示されますので、クリックすると下のプレビューに並んで表示されます
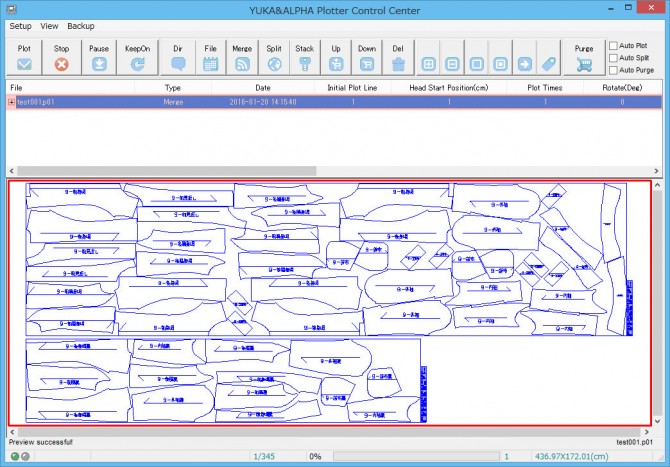
4.通常通りに[Plot]をクリックすると、プレビュー通りに出力されます
※オフライン出力した各マーキングファイルの幅が対応しているAlphaJetの用紙幅に収まっている必要があります
- AlphaJetシリーズの設定確認方法
A-メニューの「Setup」-「Plotter Parameter」をクリックします

B-左側のメニューの[Other]をクリックして下図の①,②を確認してください。
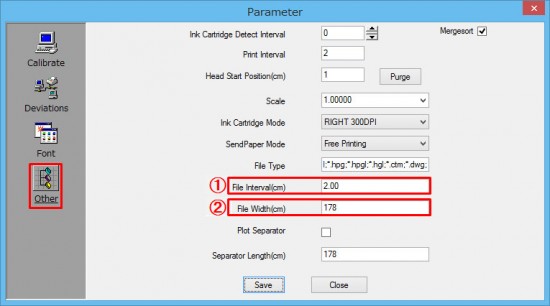
①:各マーキングファイルの間隔(cm)です
②:設定されている用紙幅(cm)です ← 多少余白分を考慮してください用紙幅に収まっていない場合、下図のように縦並びで配置されます

- AlphaJetシリーズの設定確認方法
-
出力開始位置を変更したい
- マーキングプロッタ
- AlphaJet シリーズ
-
マーキングファイルの途中から出力を開始することができます。
リスト表示されているマーキングファイルの“Initial Plot Line”箇所をクリックします。
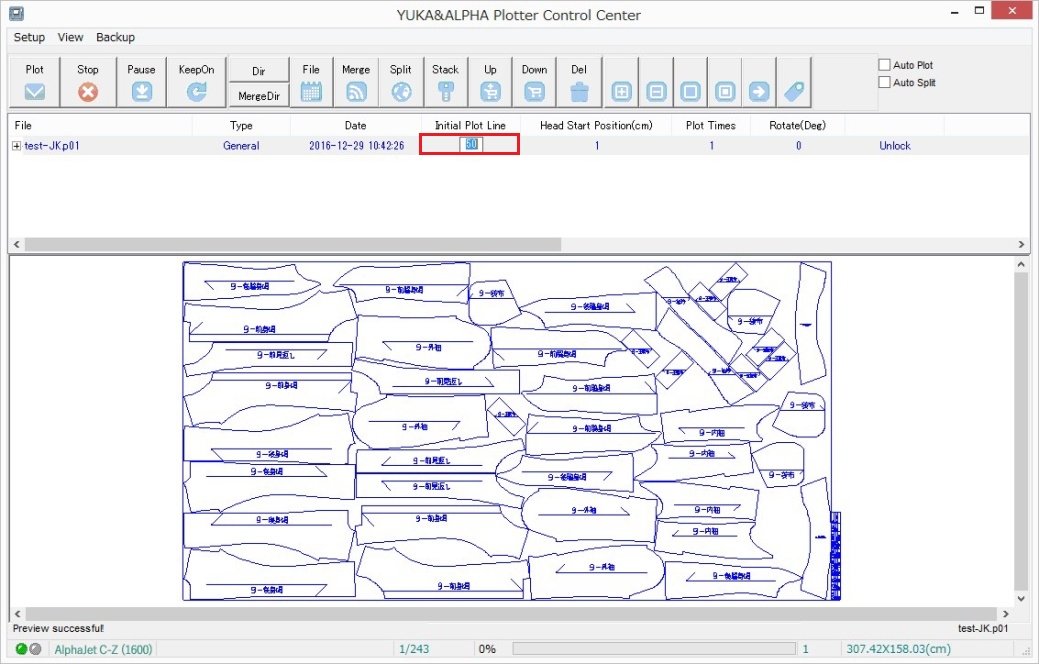
出力を開始したい行を入力します。それ以降の操作は、上述の「ファイル選択~出力」と同様です。
※画面下に表示されている「○/○」は、出力に要するインクカートリッジの往来回数を表しています。
※出力開始行とは、「○/○」のインクカートリッジ往来の分子にあたる数字を指します。
-
1つのマーキングファイルを複数の部数出力したい
- マーキングプロッタ
- AlphaJet シリーズ
-
1.出力したいマーキングファイルを開いて、リスト表示されているファイルの”Plot Times”部分をクリックします
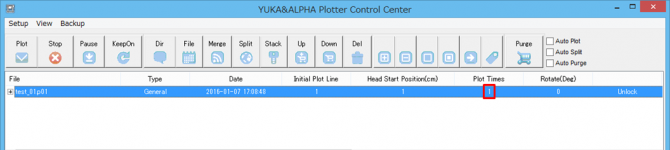
2.カーソルが表示されるので、出力したい部数を入力します
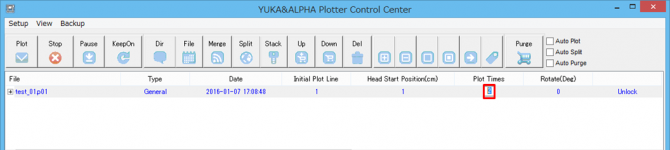
3.通常通りに[Plot]をクリックすると、入力した部数が連続で出力されます
-
マーカーファイルを回転させたい
- マーキングプロッタ
- AlphaJet シリーズ
-
1.リスト表示されている、回転させたいマーカーファイルの“Rotate(Deg)”をクリックします。
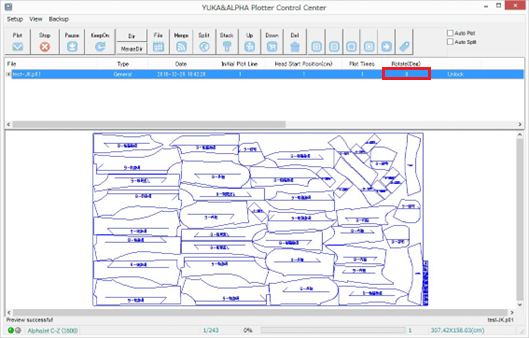
2.プルダウンリストにて「180」をクリックします。
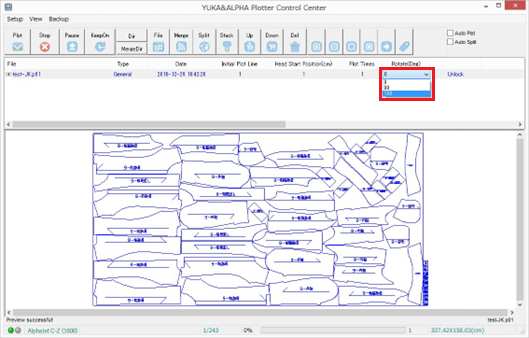
3.ファイル名の上で左クリックすると180 度回転されたプレビューが表示されます。
(2.で「90」を選択した場合、90度回転されます)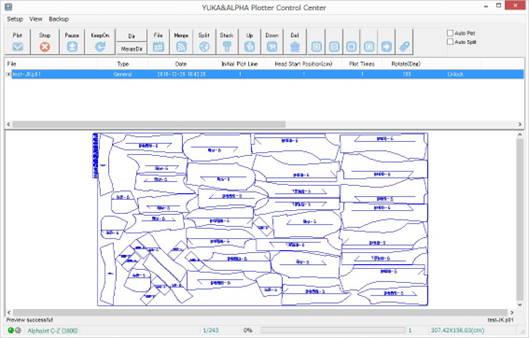
-
複数のマーキングファイルを連続して出力したい
- マーキングプロッタ
- AlphaJet シリーズ
-
1.メニューアイコンの[File]をクリックします

2.出力したいマーキングファイルをすべて選択して[開く]をクリックします
※キーボードの[Ctrl]キーを押しながら選択(クリック)していくことで複数選択できます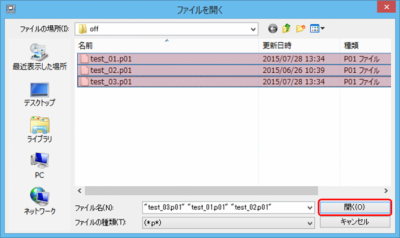
3.開いたファイルがリストに表示されますので、メニューアイコン右側にある”AutoPlot”にチェックを入れることで
リストで選択したファイル以降のファイルを連続して出力できます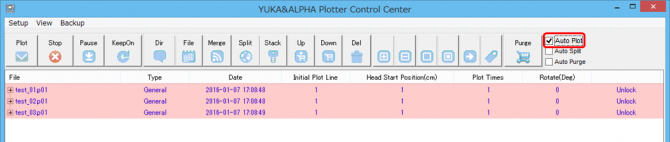
※出力中に”AutoPlot”のチェックを外すと、出力中のマーキングファイルを出し終えて止まります
-
出力後の用紙をカットする方法を知りたい
- マーキングプロッタ
- AlphaJet シリーズ
-
- 本体の[PAUSE]キーを押します
- [DOWN]ボタンを押し続けてカットしたい位置を溝の部分まで用紙を送ります
- 離すと止まりますので、カッター等で溝に沿ってカットしてください
