よくある質問
Windows8.1
-
フォルダー共有を中止したい
- Windows
- Windows8.1
-
基本的な手順はWindows7と同様になりますので、
Windows7の「フォルダー共有を中止したい」をご覧ください。 -
フォルダーを他PCと共有したい
- Windows
- Windows8.1
-
※下記に記載する設定はネットワーク上すべてのユーザーからアクセスできるようにする一例となります。
セキュリティ上問題が発生致しましても弊社での責任は負いかねますのでご了承ください。基本的な操作はWindows7の場合と同様の手順となります。
但し「ネットワークの種類を設定する」手順が違いますので、本項にて記載します。■ネットワークの種類を設定する
接続されているパソコンのネットワークの場所を「プライベートネットワーク」に設定します。
1.画面の右上隅または右下隅にカーソルを合わせてると、チャームバーが表示されるので、[設定]をクリックします。
・デスクトップ画面の場合
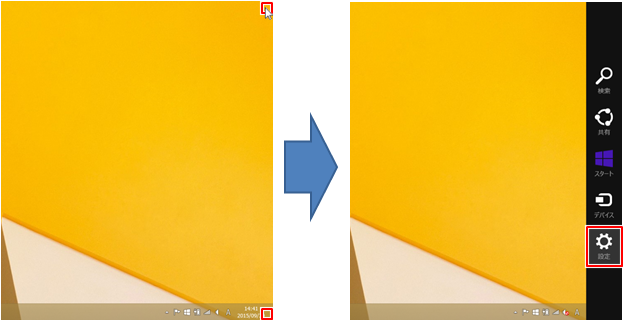
・スタート画面の場合
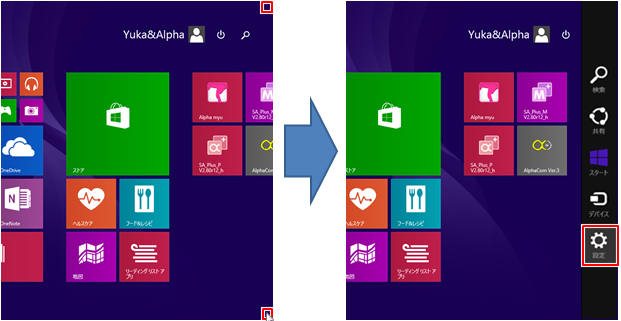
2.設定メニューの一番下にある[PC設定の変更]をクリックします。
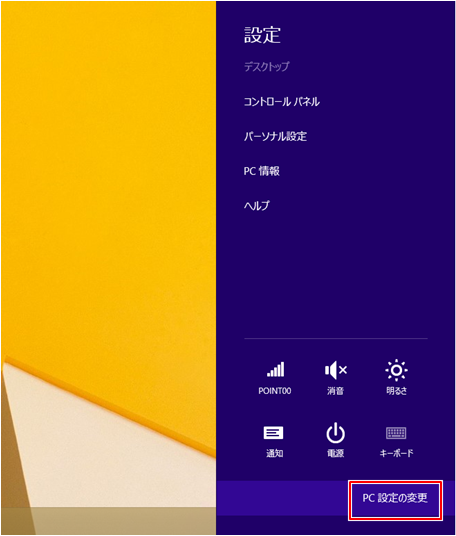
3.PC設定メニューの[ネットワーク]をクリックします。
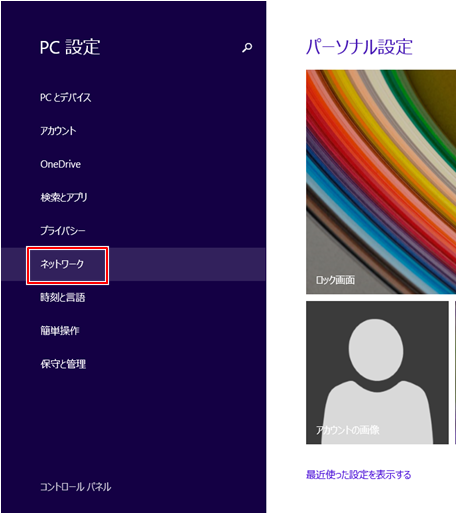
4.ネットワークメニューの[接続]にて、「接続済み」となっているネットワークをクリックします。
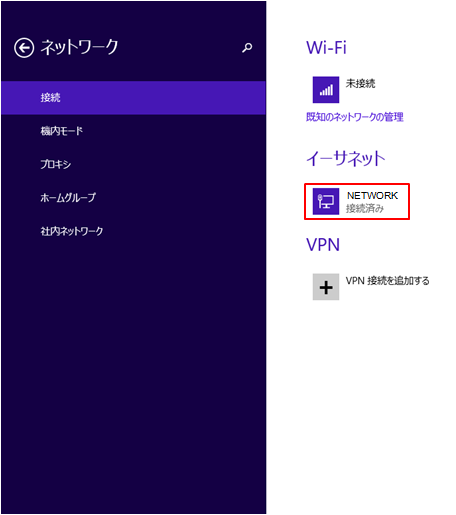
5.”デバイスとコンテンツの検索”が「オフ」の状態であればクリックして「オン」に変更します。
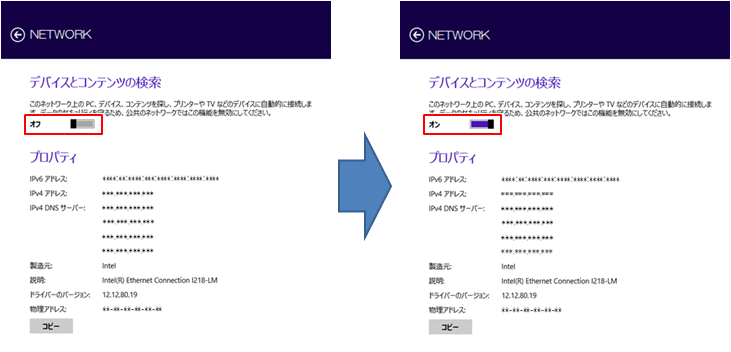
■共有設定する
ネットワーク毎の共有に関する設定をします。
1.デスクトップ画面左下にあるWindowsアイコンの上で右クリック、
もしくはキーボードの[Windowsキー]を押しながら[X]キーを押すと
メニューが表示されるので、[コントロールパネル]をクリックします。
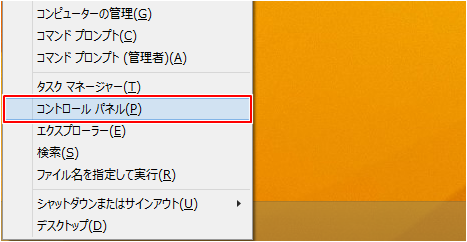
※以降の手順はWindows7と同様になりますので、
Windows7の「フォルダーを他PCと共有したい」にある
『■共有設定するの手順2.』からご覧ください。 -
PCのシャットダウンをしたい
- Windows
- Windows8.1
-
Windows8.1におけるシャットダウンの方法は3種類あります。
一番操作しやすい方法で実施してください。1:デスクトップ画面からのシャットダウン
スタートボタン上で「右クリック」してメニューを表示させて、
[シャットダウンまたはサインアウト] – [シャットダウン]をクリックします。
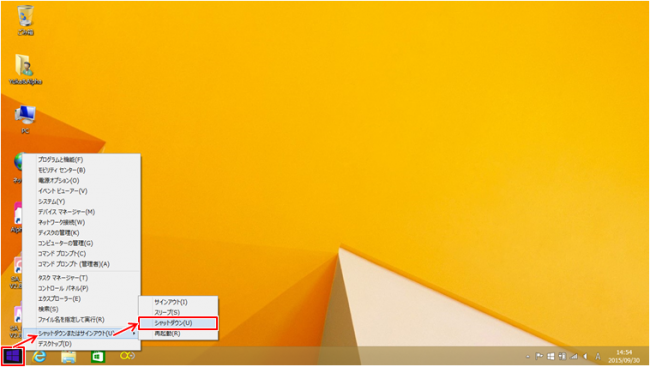
2:スタート画面からのシャットダウン
右上の電源アイコンをクリックしてメニューを表示させて、[シャットダウン]をクリックします。
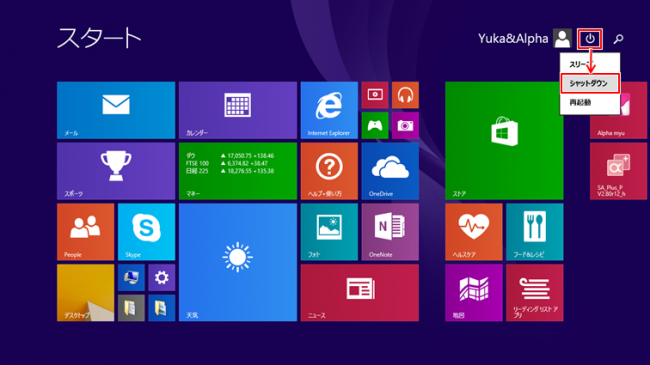
3:チャームバーからのシャットダウン
チャームバーの一番下[設定]をクリックして設定メニューを表示させます。
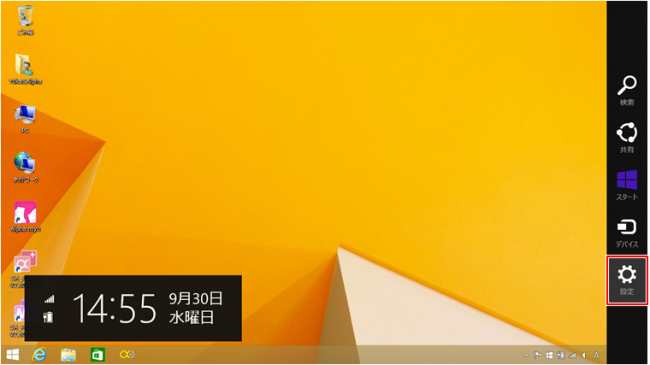

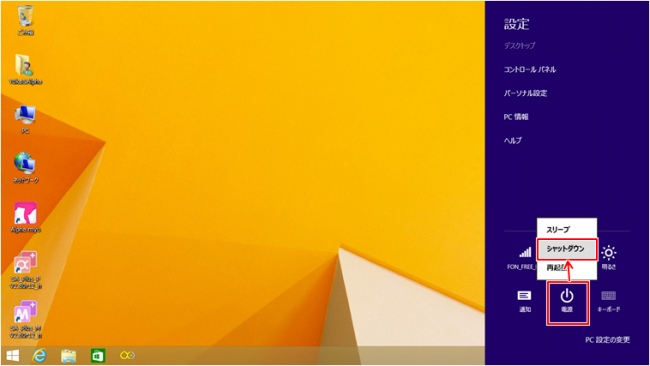
-
アプリ一覧画面について知りたい
- Windows
- Windows8.1
-
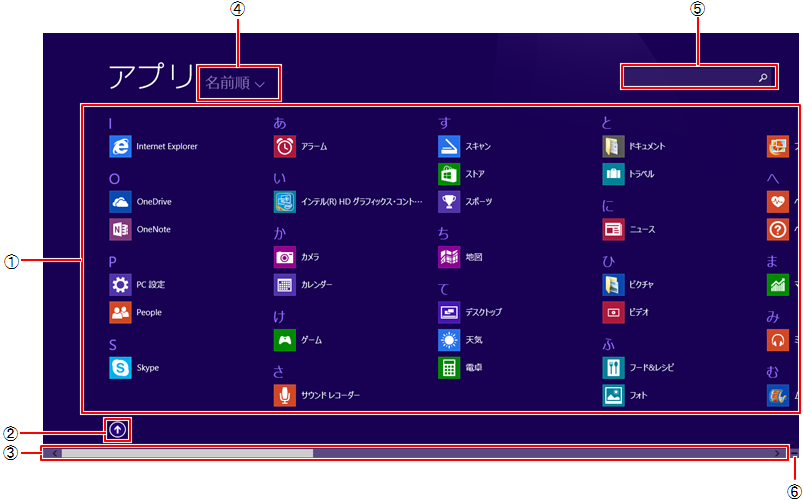
①タイル
各タイルをクリックするとアプリが起動します。
②スタート画面
クリックすると「スタート画面」が表示されます。
※スタート画面にピン留めされているアプリが表示されます。
③スクロールバー
ドラッグ&ドロップすると画面を左右スクロールできます。
④アプリの並び替え
クリックすると [名前順] [インストール日順] [使用頻度順] [カテゴリ順] から選択して並び替えできます。
⑤検索ボタン
検索キーワードを入力すると、インストールされているアプリを検索できます。
⑥アプリ一覧の全体表示ボタン
アプリ一覧を縮小表示することで、インストールされているアプリすべてを表示します。
※⑤「アプリの並び替え」により表示方法が異なります。 -
スタート画面について知りたい
- Windows
- Windows8.1
-
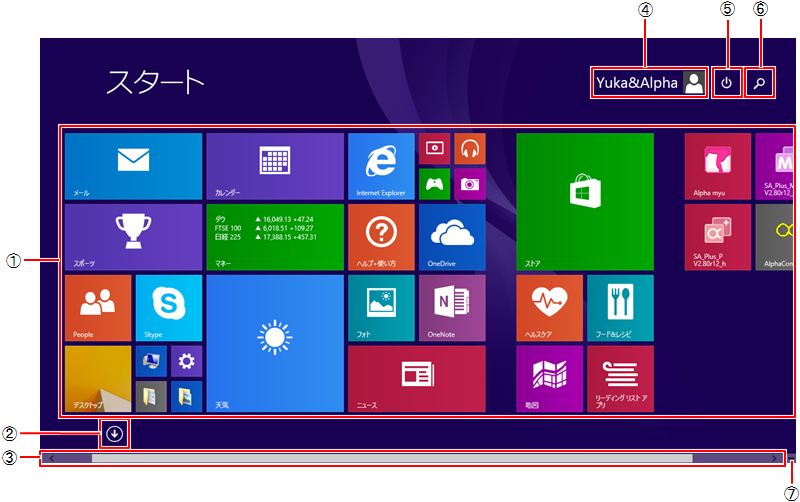
①タイル
各タイルをクリックするとアプリが起動します。
②アプリ一覧(アプリビュー)
クリックすると「アプリ一覧」が表示されます。
※パソコンにインストールされているすべてのアプリが確認できます。
③スクロールバー
ドラッグ&ドロップすると画面を左右スクロールできます。
④アカウント名
Windows8.1にログオンしているログイン名を表示しています。
クリックすることで、「ユーザーアカウントの変更」画面が表示されます。
⑤電源ボタン
クリックすると[シャットダウン][再起動][スリープ]から選択実行できます。
⑥検索ボタン
検索キーワードを入力すると、パソコン内やインターネット上から情報を検索できます。
⑦タイルの全体表示ボタン
スタート画面を縮小表示することで、ピン留めされているタイルすべてを表示します。 -
デスクトップ画面ついて知りたい
- Windows
- Windows8.1
-
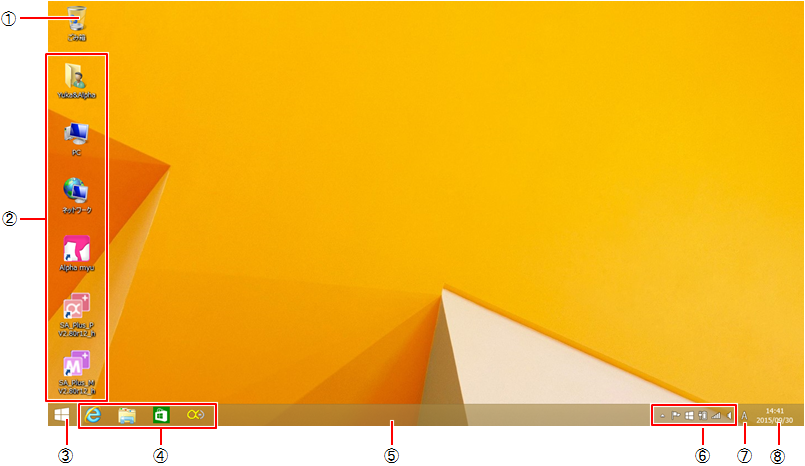
①ごみ箱
不要なファイルやフォルダー等を削除します。
ダブルクリックすると、過去に削除したファイル等を確認できます。
※「ごみ箱を空にする」を実行しているとそれ以前のファイルは確認できません。
②プログラムやフォルダーのアイコン
ダブルクリックすると、プログラムが起動したりフォルダーが開いたりします。
右クリックすると、各プログラムやフォルダに準じたメニューを表示します。
③ スタートボタン
スタートボタン
クリックすると、[スタート]画面を表示します。
※Windows8.1では、別項で説明している「スタート画面」へ遷移します。
④タスクバーボタン
プログラムのアイコンを表示します。
起動していないプログラムのアイコンをクリックすると起動できます。
またクリックするごとにプログラムを開いたり閉じたりできます。
⑤タスクバー
タスクバーボタンや通知領域が表示されています。
⑥通知領域
電源やネットワーク状態など、さまざまな状態を通知しています。
⑦言語バーアイコン
文字入力の状態を表示します。変換方法を設定できます。
クリックするたびに「全角/半角」を切り替えます。
右クリックすることでIMEのオプションメニューを表示します。
⑧日時
現在の日時を表示しています。
