よくある質問
Windows7
-
フォルダー共有を中止したい
- Windows
- Windows7
-
1.共有を中止したいフォルダーの上で右クリックしてメニューを表示させて [プロパティ] をクリックします。
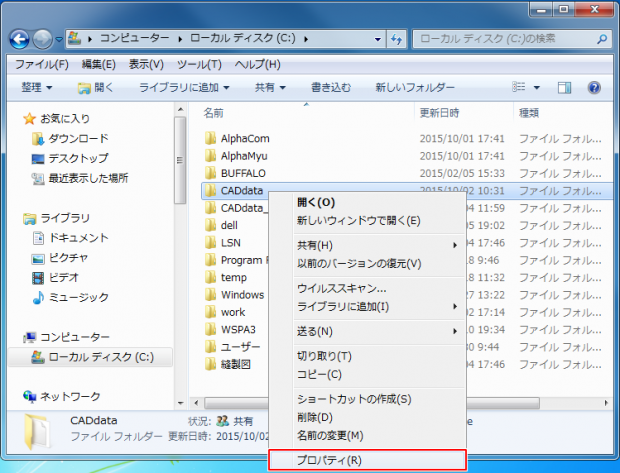
2.「共有」タブの [詳細な共有] をクリックします。
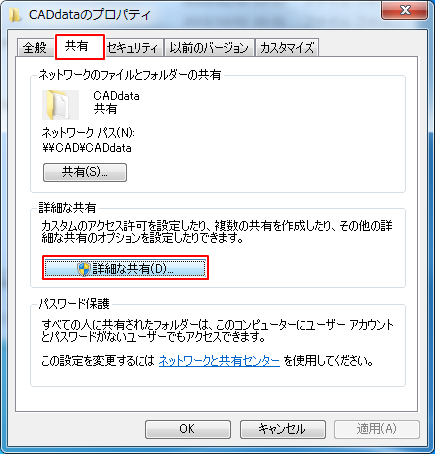
3.「このフォルダ―を共有する」のチェックボックスを外して [OK] をクリックします。
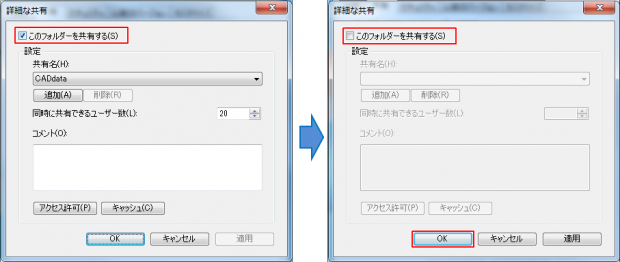
4.フォルダ名やネットワークパスが「共有されていません」に変更されていることを確認して [閉じる] をクリックします。
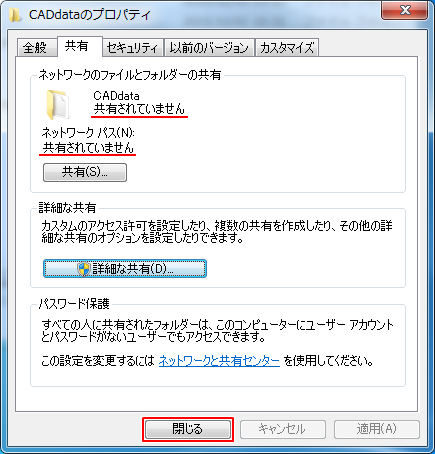
-
フォルダーを他PCと共有したい
- Windows
- Windows7
-
※下記に記載する設定はネットワーク上すべてのユーザーからアクセスできるようにする一例となります。
セキュリティ上問題が発生致しましても弊社での責任は負いかねますのでご了承ください。■ネットワークの種類を設定する
接続されているパソコンのネットワークの場所を「ホームネットワーク」または「社内ネットワーク」に設定します。
1.[スタート]-[コントロールパネル] をクリックします。
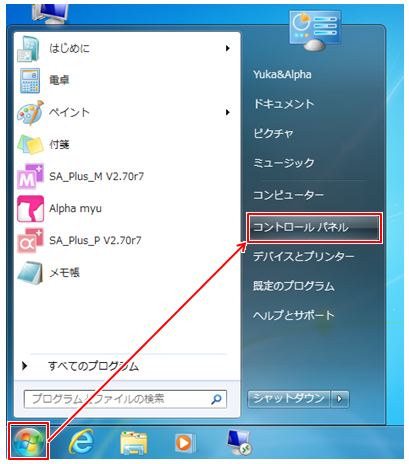
2.[ネットワークとインターネット] をクリックします。
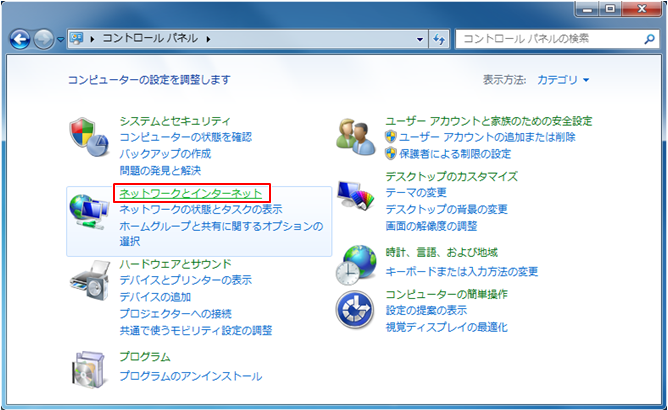
3.[ネットワークと共有センター] をクリックします。
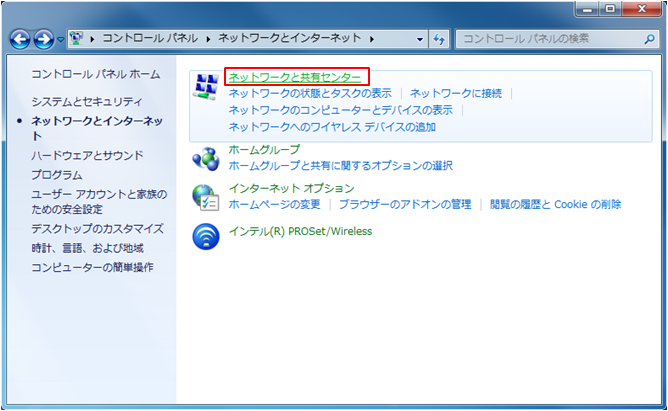
4.接続しているネットワークの種類が「社内ネットワーク」または「ホームネットワーク」になっているか確認します。
※下図の赤枠が「ホームネットワーク」もしくは「社内ネットワーク」になっている場合変更の必要はありません
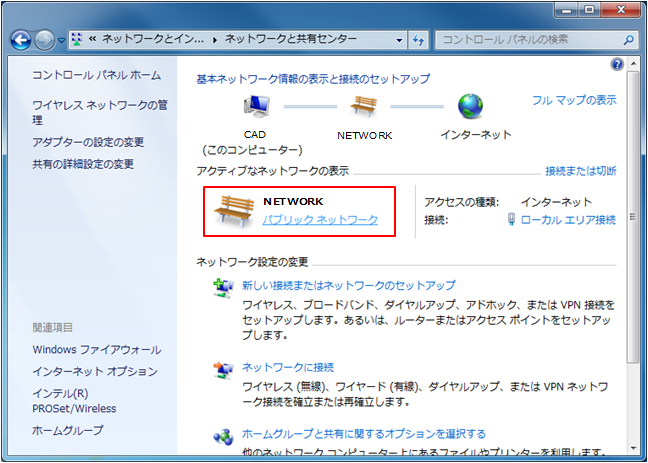
5.[社内ネットワーク] または [ホームネットワーク] をクリックします。
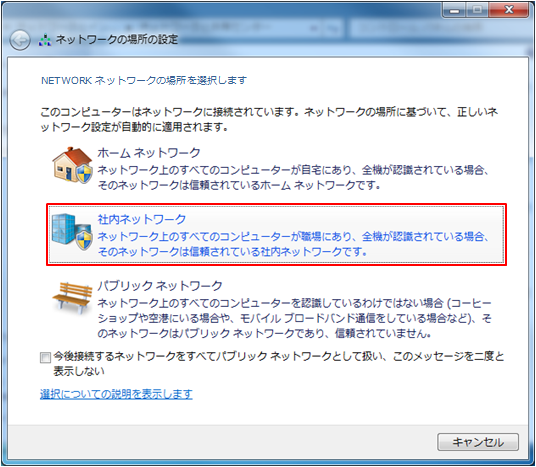
6.「社内ネットワーク」または「ホームネットワーク」に変更されたことを確認して [閉じる] をクリックします。
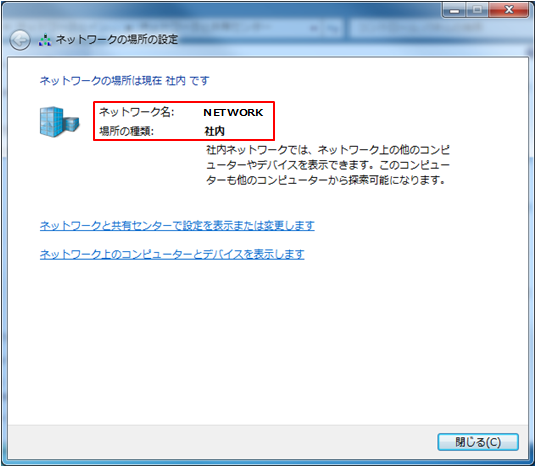
■共有設定する
ネットワーク毎の共有に関する設定をします。
1.[スタート]-[コントロールパネル] をクリックします。
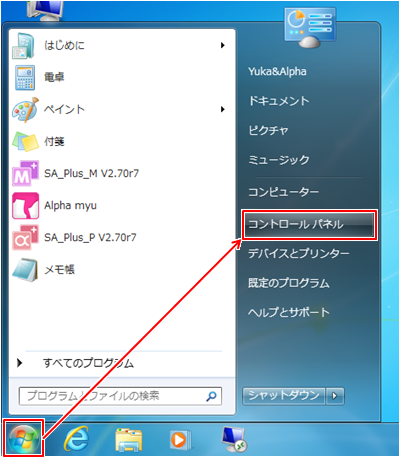
2.[ネットワークとインターネット] をクリックします。
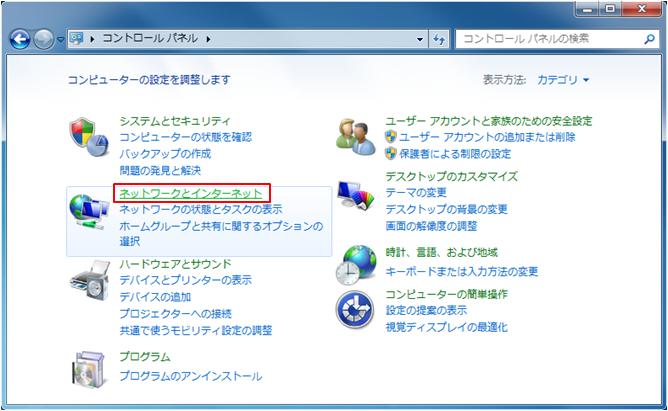
3.[ネットワークと共有センター] をクリックします。
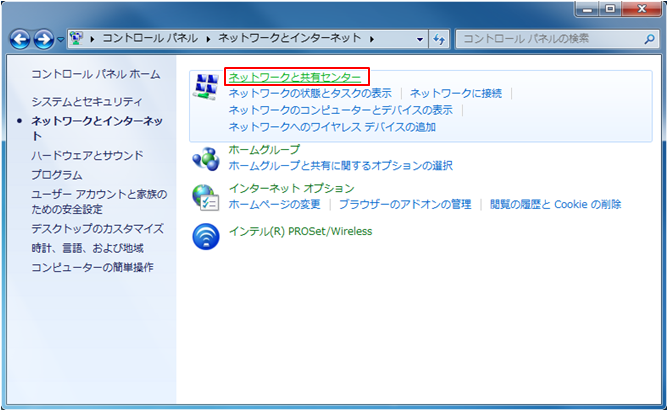
4.ネットワークの種類を設定した後、[共有の詳細設定の変更] をクリックします。
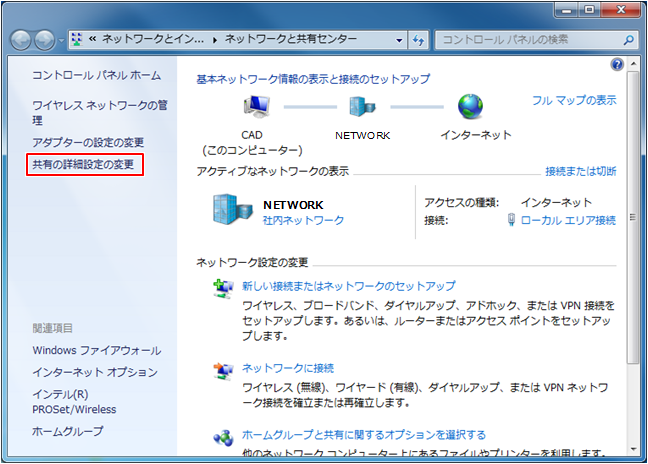
5.上記に引き続き、[ネットワーク探索] の [ネットワーク探索を有効にする] のラジオボタンをオンにします。
また、[ファイルとプリンターの共有] の [ファイルとプリンターの共有を有効にする] のラジオボタンをオンにします。
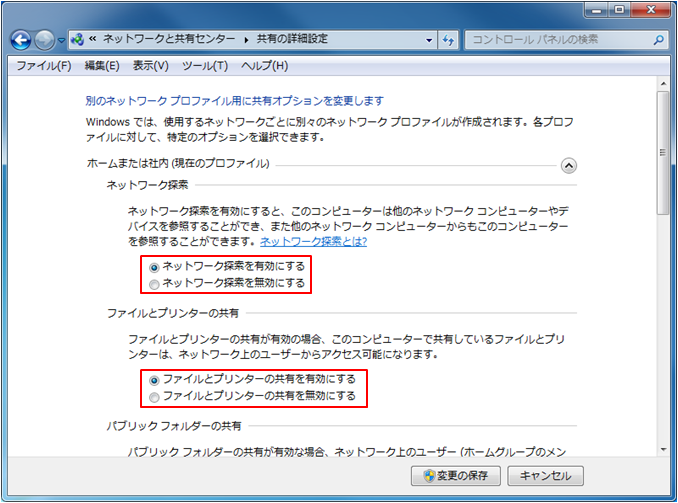
6.[パスワード保護共有] の [パスワードの保護の共有を無効にする] のラジオボタンをオンにして [変更の保存] をクリックします。
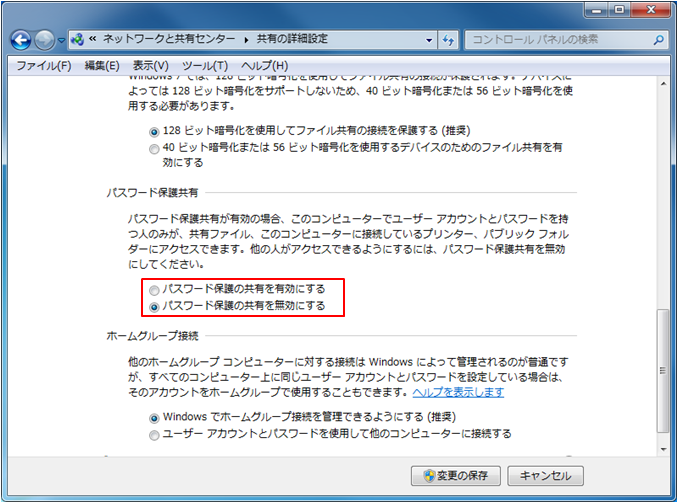
■共有フォルダ―を作成する
ネットワーク上の他のパソコンからアクセスできる共有フォルダーを作成します。
1.共有させるフォルダーの上で右クリックしてメニューを表示させて [プロパティ] をクリックします。
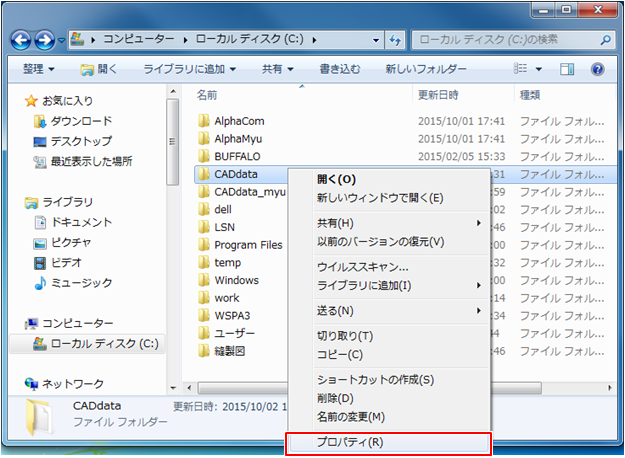
2.「共有」タブの [詳細な共有] をクリックします。
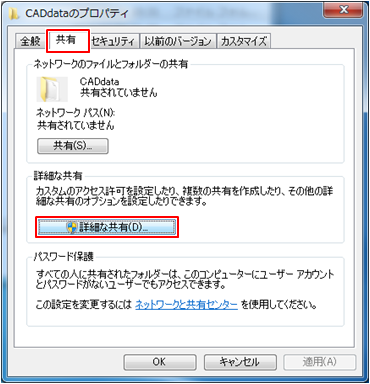
3.「このフォルダ―を共有する」のチェックボックスを クリックしてから、[アクセス許可] をクリックします。
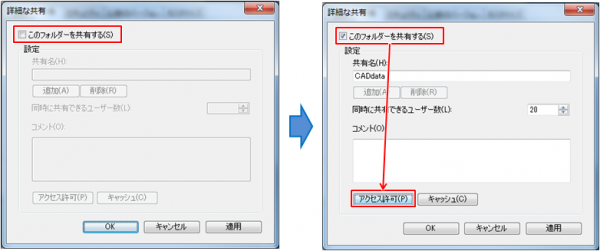
4.グループ名またはユーザー名の「Everyone」 をクリックで選択して、Everyoneのアクセス許可の「フルコントロール」の[許可] のチェックボックスをクリックします。
※「フルコントロール」「変更」「読み取り」すべてが☑になっていることを確認して[OK] をクリックします。
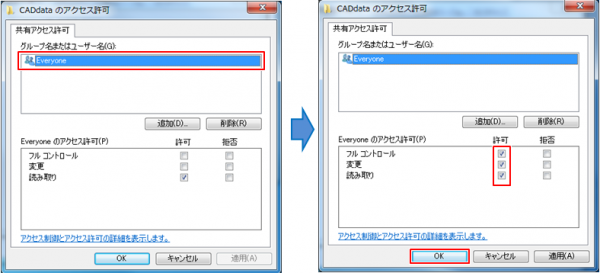
5.詳細な共有画面に戻るので、[OK] をクリックし、フォルダーのプロパティ画面に戻ります。
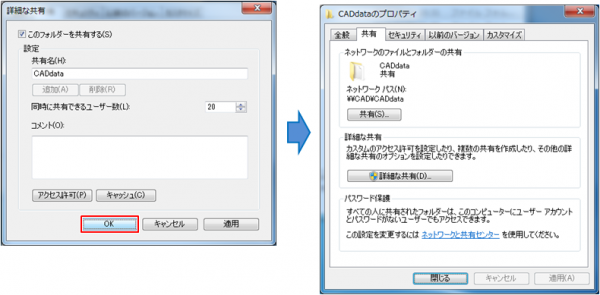
6.「セキュリティ」タブの [編集] をクリックします。
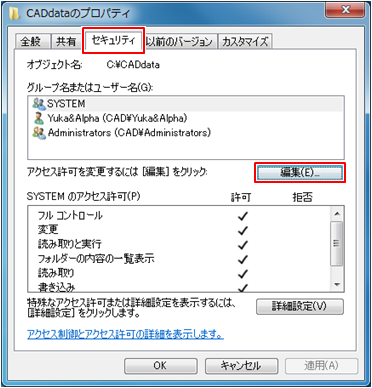
7.グループ名またはユーザー名の [追加] をクリックします。

8.「選択するオブジェクト名を入力してください」の欄に「Everyone」と入力して[OK]をクリックします。
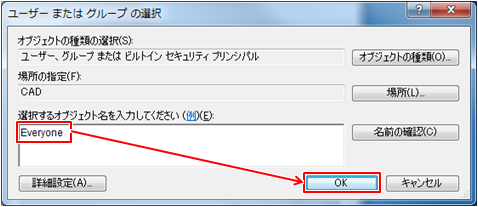
9.グループ名またはユーザー名の「Everyone」をクリックして選択します。

10.Everyoneのアクセス許可にて「フルコントロール」の「許可」をクリックして、[OK]をクリックします。

11.プロパティウィンドウで、[OK]をクリックします。
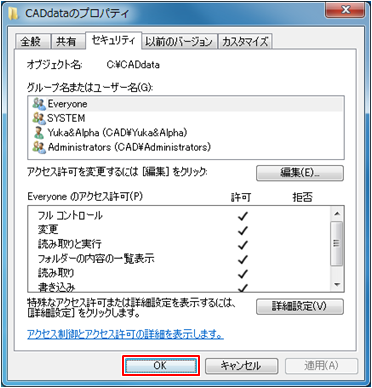
■共有フォルダ―へアクセスする
ネットワーク上の他のパソコンからアクセスできるか確認します。
1.スタートメニューから[コンピューター]をクリックします。
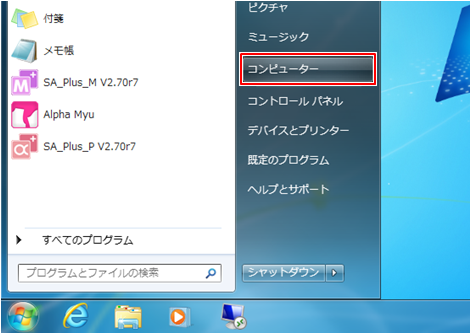
2.[ネットワーク]をクリックします。
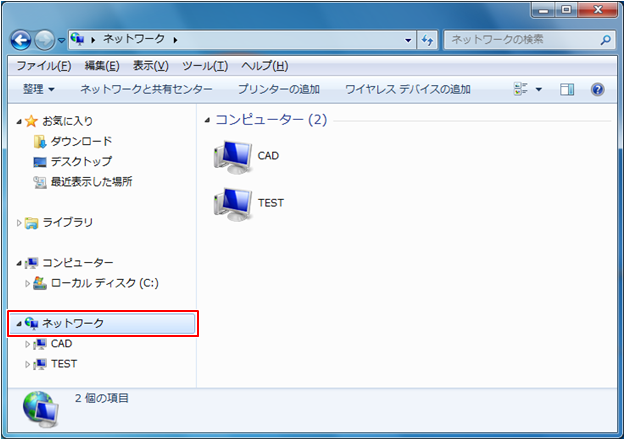
3.フォルダの共有設定をしたコンピューターをダブルクリックします。
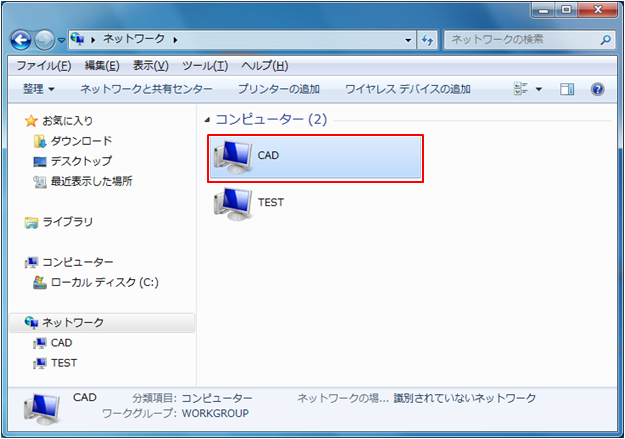
4.共有設定をしたフォルダーが表示され、アクセスが可能になります。
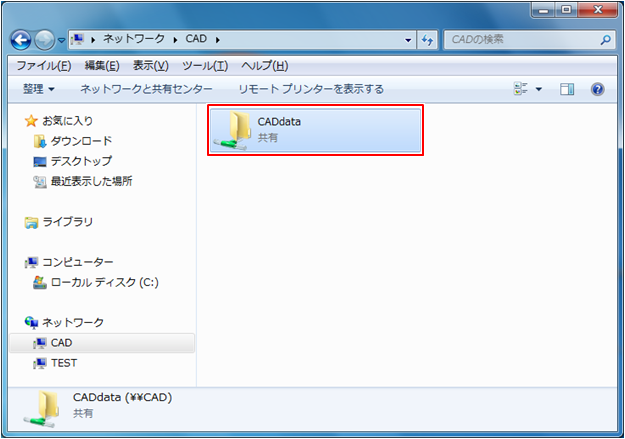

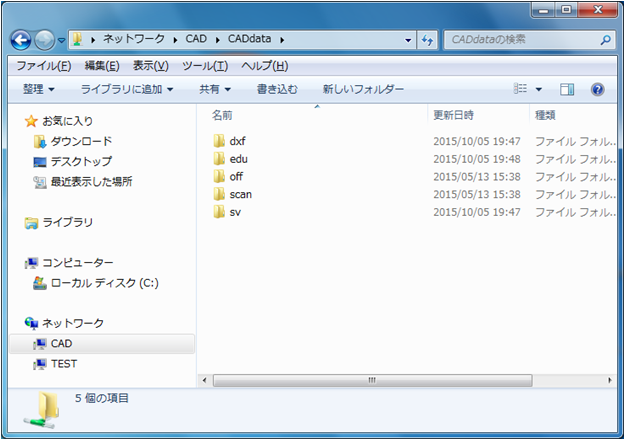
-
PCのシャットダウンをしたい
- Windows
- Windows7
-
スタートボタンをクリックして、スタートメニュー右下の [シャットダウン] をクリックします。
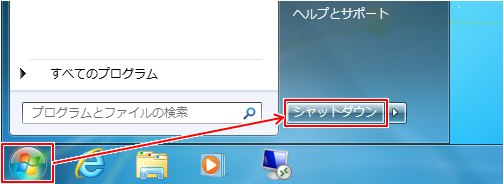
-
スタートメニューについて知りたい
- Windows
- Windows7
-
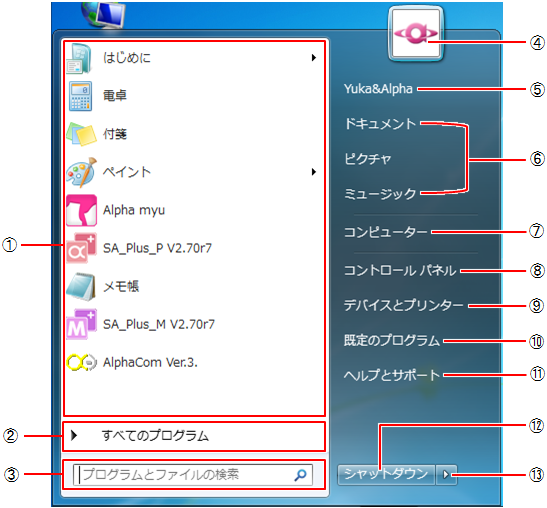
①最近使ったプログラム
最近使ったプログラムが一覧で表示されます。クリックするとプログラムを起動します。
右側のポインターに合わせると、関連するファイル等へのリストが表示されます。
※右クリックで表示されるメニューの[この一覧から削除]をクリックすると、ここから表示が削除されます。
②すべてのプログラム
パソコンにインストールされているプログラムが表示されます。
起動するプログラムをクリックします。
③プログラムのファイルと検索
探したい項目の名前を入力すると、1文字入力するたびに検索し、項目が画面に表示されます。
プログラムやファイル、電子メール、Webサイトの閲覧履歴などから検索できます。
④ユーザーアカウント画像
下の[ドキュメント]や[ピクチャ]などにポインターを合わせると図柄が変わります。
クリックすることで、「ユーザーアカウントの変更」画面が表示されます。
⑤個人用フォルダー
ログオンしているユーザー名が表示されます。
クリックすることで、そのユーザーが使用できる個人用フォルダーなどが表示されます。
⑥ドキュメント・ピクチャ・ミュージック
文書や画像、音楽などの各フォルダーに保存されたファイルが表示されます。
⑦コンピューター
各ドライブにアクセスします。
ドライブの残り記憶容量なども確認できます。
⑧コントロールパネル
プログラムの管理や電源の設定など、パソコンの設定を調整します。
⑨デバイスとプリンター
パソコンに接続されている機器やプリンターを表示したり、新しく追加したりします。
⑩既定のプログラム
インターネットや画像の閲覧、動画や音楽の再生などに使うプログラムを指定します。
⑪ヘルプとサポート
Windowsの操作が分からない時や、用語を調べられます。
⑫シャットダウン
Windowsを終了して、パソコンの電源を切ります。
⑬ ボタン
ボタン
メニューから[ログオフ]や[再起動]などのシャットダウン以外を選択できます。 -
デスクトップ画面について知りたい
- Windows
- Windows7
-
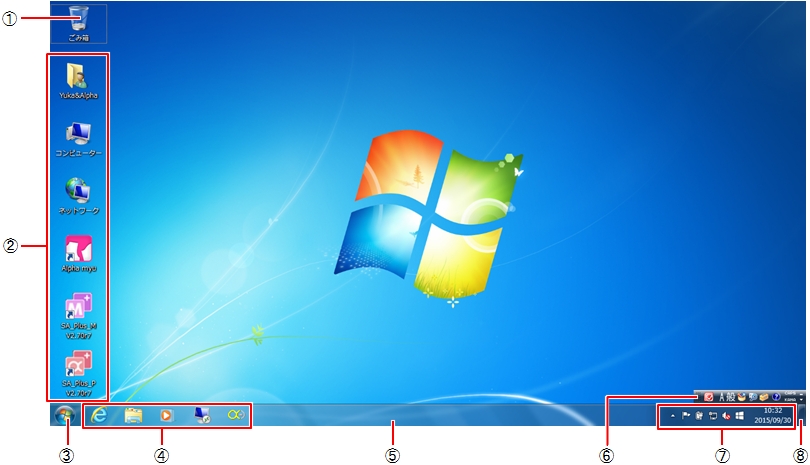
①ごみ箱
不要なファイルやフォルダー等を削除します。
ダブルクリックすると、過去に削除したファイル等を確認できます。
※「ごみ箱を空にする」を実行しているとそれ以前のファイルは確認できません。
②プログラムやフォルダーのアイコン
ダブルクリックすると、プログラムが起動したりフォルダーが開いたりします。
右クリックすると、各プログラムやフォルダに準じたメニューを表示します。
③ スタートボタン
スタートボタン
クリックすると[スタート]メニューを表示します。
④タスクバーボタン
プログラムのアイコンを表示します。
起動していないプログラムのアイコンをクリックすると起動できます。
またクリックするごとにプログラムを開いたり閉じたりできます。
⑤タスクバー
タスクバーボタンや通知領域が表示されています。
⑥言語バー
文字入力の状態を表示します。変換方法等を設定できます。
⑦通知領域
時刻や電源、ネットワーク状態など、さまざまな状態を通知しています。
⑧[デスクトップの表示]ボタン
クリックするごとに、開いているウィンドウをすべて最小化してデスクトップを表示したり、元に戻したりします。

