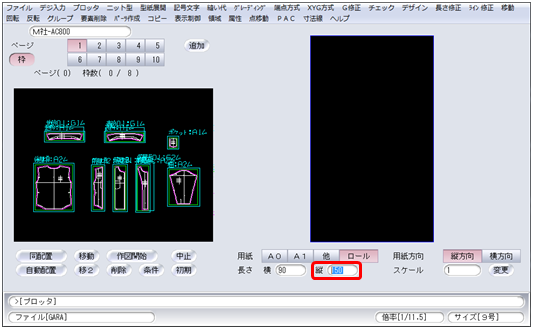よくある質問
周辺機器
-
Smartworks Touchにてスキャン保存先が外付けUSBメモリになってしまい、変更できない。
- スキャナ
- SmartLF SC Xpressシリーズ
-
SmartworksTouchの仕様で外付けメモリが差してあるとそちらが保存先として優先されます。
SmartworksTouchの画面下部「取り外し可能なドライブへのスキャン」をクリックし、オフにすることでローカルフォルダに保存することができます。 -
ペンで作図するところをカットしてしまう
- カッティングプロッタ
- CE7000 , 6000 シリーズ
-
○プロッターの再起動で改善するかお試しください。
○ペンプランジャの尾栓が緩んでおり、ペン先よりカッター刃が先に紙に触れてしまっている可能性があります。
以下手順で、尾栓を締め直してください。

1.プロッターの右側にあるペンプランジャを取り外します。
(※もしペンを掴んでいる状態である場合は、[COND./TEST]ボタンより、
ConditionNo.を1から2へ変更してください。ペンが右のペンステーションへ置かれます。)
2.尾栓を緩め、油性ボールペンをしっかり底まで押し当てながら確実に尾栓を締めます。締めすぎにご注意ください。
3.プロッター右のペンステーションへペンプランジャを取り付けます。正しい位置に取り付けてください。
4.データを再送信し、改善されたかご確認ください。 -
AlphaComが画面の枠外に飛んでしまった
- カッティングプロッタ
- カッティングプロッタ全般
-
画面下タスクバーのAlphaComアイコンをクリックしてもAlphaComの画面が表示されない場合は以下をお試しください。
1.タスクバーにあるAlphaComのアイコンをクリックします。
2.キーボードの【alt】 + 【スペースキー】を同時に押してから、【Mキー】を押します。
3.キーボードの【↑ ↓ ← → (矢印)】キーをどれでもよいので一回押します。
4.マウスを動かすとカーソルにウィンドウが付いてくるので画面中央まで移動させ、
左クリックで任意の場所に配置してください。上記で改善することが出来ない場合は以下をお試しください。
1.デスクトップの何もない所で右クリックし、「ディスプレイ設定」を選択します。
2.拡大/縮小 より、スケーリングを100%に変更します。
3.タスクバーのAlphaComアイコンをクリックすると画面の隅に表示されますので、
摘まんで画面中央まで移動させます。
4.項目2で変更したスケーリングを元の倍率に戻します。 -
無停電電源装置(UPS)のバッテリー交換警告が出た
- マーキングプロッタ
- AlphaJet シリーズ
-
ピーッピーッという警告音は以下の方法で消すことが出来ます。
製品:オムロン BN50S → 本体の「ブザー停止/テスト」ボタンを長押し
:オムロン BN50T → 本体の「ESC」ボタンを長押し
※バッテリーが弱っているので蓄電は出来ませんが、安定した電圧の供給は可能です。
しかし予期せぬ停電が起こった場合、接続された機器の故障に繋がりますので
お早めに新しいバッテリーをお買い求めください。
バッテリーはオムロンダイレクトなどで販売されています。ご設置のUPSの型式をご確認の上、対応したバッテリーをご購入してください。
※BN50Sのバッテリーは生産終了となっております。新しいUPSのご購入をご検討ください。交換用バッテリーが届きましたら、以下URLをご参考に交換をお願いいたします。
-
ピンチローラー(加圧ローラー)の設定
- カッティングプロッタ
- VC-A1000 シリーズ
-
ピンチローラーの位置がズレてしまった場合は、以下手順で修正してください。
1.ピンチローラーは白テープの範囲内に合わせる必要があります。
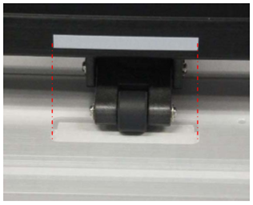
2.用紙抑えレバーを解除し、背面側から優しく左右に移動させてください。

用紙が斜行する・用紙が後方へ落ちてしまう等の症状が出ている場合は、
ピンチローラーの圧力が正しくセットされているかご確認ください。
■参考
・ピンチローラーの加圧力は左右均等になるように設定してください。
純正のアパレル用プロッタ用紙 (81.4g/㎡) の場合、以下の組み合わせが最適です。
・『加圧力:強』を使用しますとピンチローラの寿命が著しく短くなります。
できる限り使用しないでください。※推奨:[標準] [弱] [標準]または[標準] [標準] [標準]

-
AlphaJetのドライバーを再インストールしたい
- マーキングプロッタ
- AlphaJet シリーズ
-
Windows10 バージョンアップ以降、AlphaJet のデバイスドライバーを削除されてしまうことがあります。その際にはAlphaJet ドライバーを再インストールする必要があります。
Windows8以降、「デジタル署名」されていないデバイスドライバーのインストールが通常ではできないようになっているため、以下の手順でインストール作業を実施して下さい。1.ドライバー署名の強制を無効にする
■Windows11 の場合
1-1.「スタートメニュー」-「設定」をクリックします。
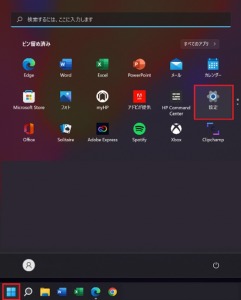
1-2.「回復」をクリックします。
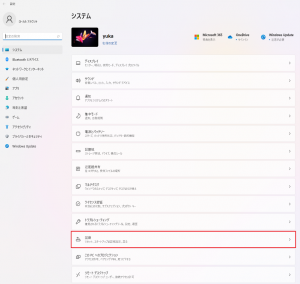
1-3.「PCの起動をカスタマイズする」の『今すぐ再起動する』をクリックします。
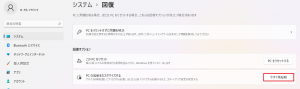
1-4.Windows11,10共通 に進んでください。
■Windows10 の場合
1-1.「スタートメニュー」-「設定」をクリックします。
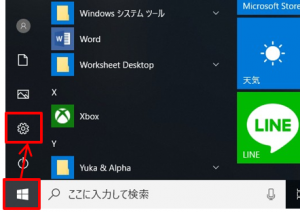
1-2.「更新とセキュリティ」をクリックします。
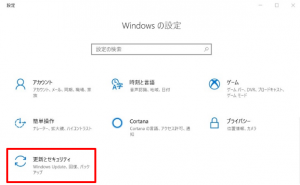
1-3.「回復」-「PCの起動をカスタマイズする」の『今すぐ再起動する』をクリックします。
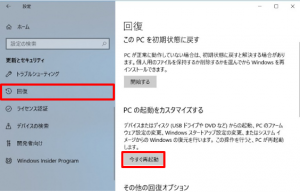
1-4.Windows11,10共通 に進んでください。
■Windows11,10共通
1-5.「オプションの選択」-「トラブルシューティング」をクリックします。
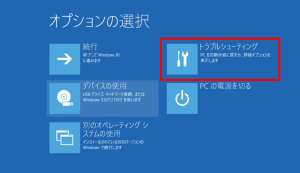
1-6.「詳細オプション」をクリックします。
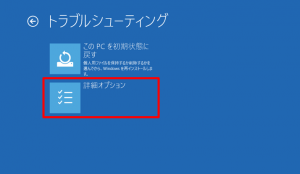
1-7.「スタートアップ設定」をクリックします。

1-8.「再起動」をクリックします。

1-9.「スタートアップ設定」画面でキーボードの [7] もしくは [F7] キーを押します。
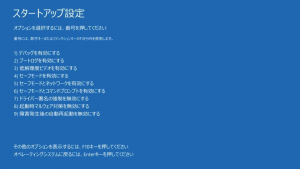
1-10.PCが再起動し、Windowsが起動します。
引き続き、次項以降を参照して作業を進めてください。2.ドライバーを再インストールする
2-1.AlphaJetの電源を入れます。
2-2.スタートボタンの上で右クリックし、「デバイスマネージャー」を開きます。
スタートボタン: (Windows11)
(Windows11)  (Windows10)
(Windows10)2-3.デバイスマネージャー内、「Jungo」-「不明なデバイス」 (もしくは「SinaJet」)が正常に動作していない状態になっていることを確認します。
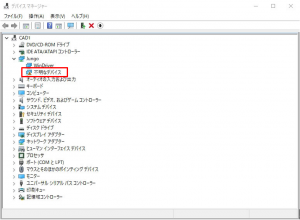
2-4.「不明なデバイス」 (もしくは「AlphaJet」)の上で右クリックメニューを表示し、「ドライバーの更新」をクリックします。
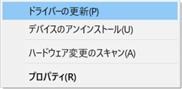
2-5.ドライバーの検索方法で 「→ コンピューターを参照してドライバーソフトウェアを検索」をクリックします。
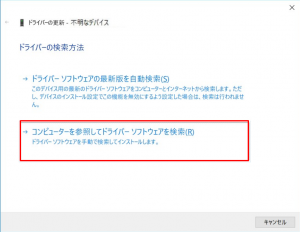
2-6.次の場所でドライバーを検索しますで「C:¥Plotter¥Plot¥Driver」を入力(参照)します。
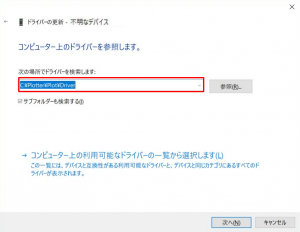
2-7.[次へ]をクリックしていきその後も指示通りに進めていくことで正常にAlphaJet のデバイスドライバーが再インストールされます。
-
Plotソフト左下のマークが赤いままになっている
- マーキングプロッタ
- AlphaJet シリーズ
-
- AlphaJetの電源が入っているかご確認ください
- パソコンとプロッタのケーブルが正常につながっているかご確認ください
- AlphaJetを再起動してみてください
接続が正常な場合:

接続が異常な場合:

-
INKOUT エラー となってしまう
- マーキングプロッタ
- AlphaJet シリーズ
-
- インクカートリッジが正しくセットされているかご確認ください
- お手元に新しいインクがあれば、交換してみてください
- インクカートリッジ部に破損が見られる場合は弊社営業までご連絡ください
-
任意のページを再出力したい
- カッティングプロッタ
- カッティングプロッタ全般
-
作図中にペンのインクがなくなった場合や、用紙がジャムってしまった場合などのトラブル時に、”AlphaCom”の再送信機能により同じ配置を任意のページから再出力できます。
- デスクトップ画面下のタスクバーに最小化で起動している”AlphaCom”をクリックしてウィンドウを開きます。

- AlphaComウィンドウが表示されたら、[停止]ボタンをクリックして、プロッタの状態を「停止」に変更します。
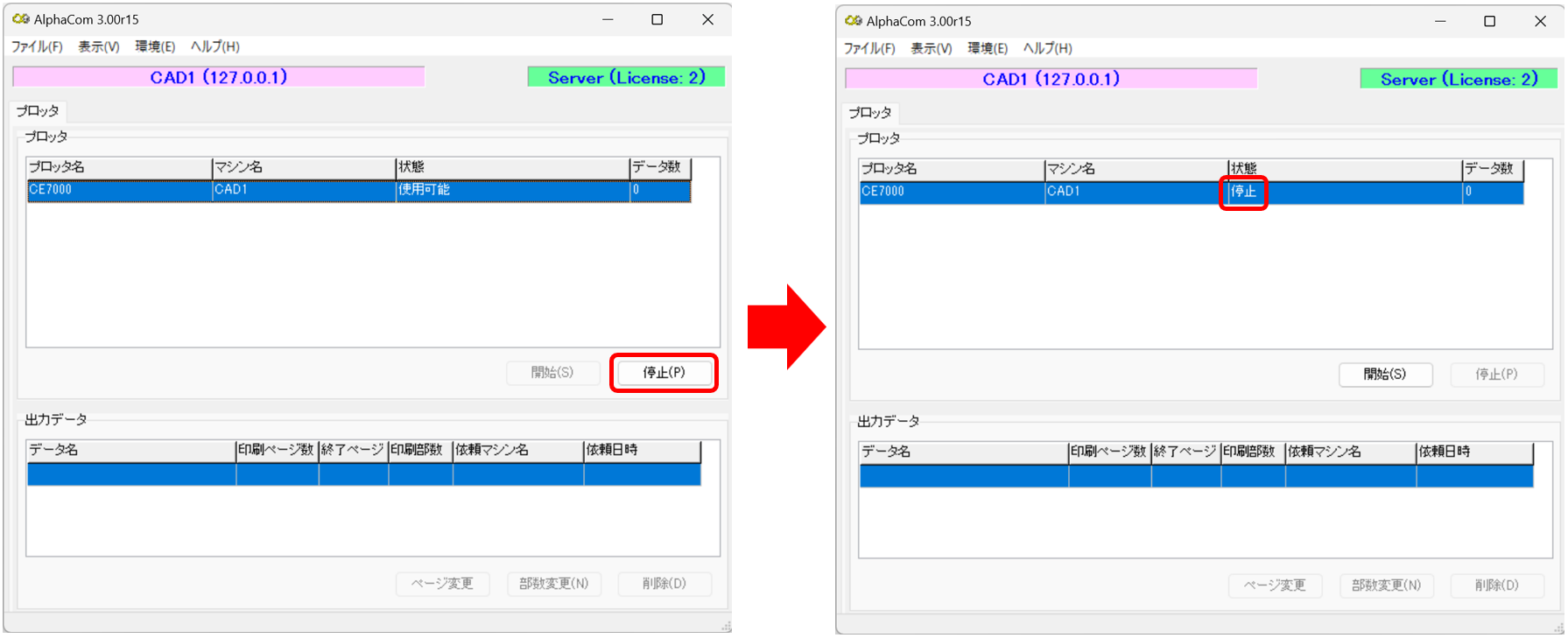
- 続いて再送信したいデータを選択するために、メニューより[ファイル] – [再送信]をクリックします。
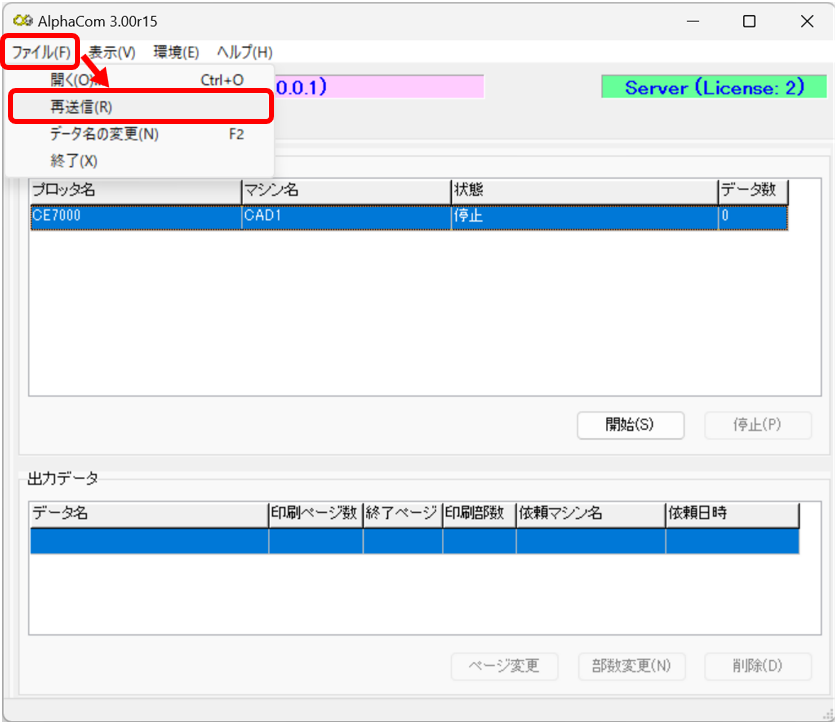
- データの選択ウィンドウにて、出力したいデータをクリックしてから [OK]ボタンをクリックします。
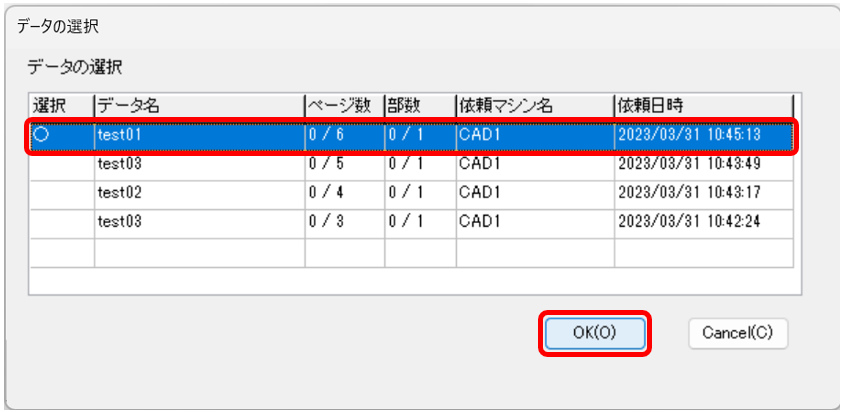
- AlphaComの下「出力データ」欄に選択したデータ名が表示されるので、ページ変更したいデータをクリックして、[ページ変更] をクリックします。
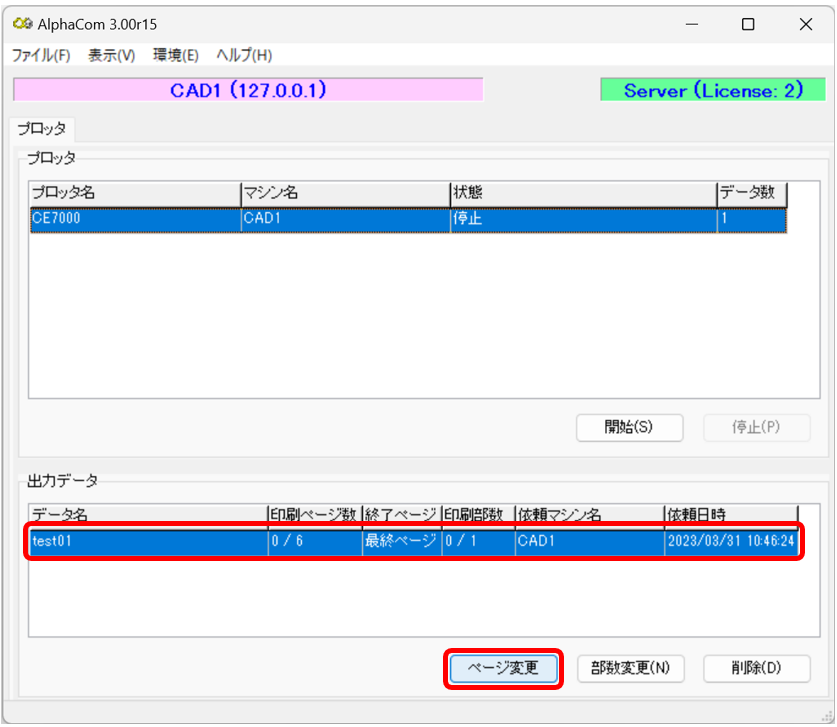
- 出力ページ変更ウィンドウが開いたら、各項目を変更して [OK] ボタンをクリックします。
※下記の場合は、3ページ目から最終(6)ページまで
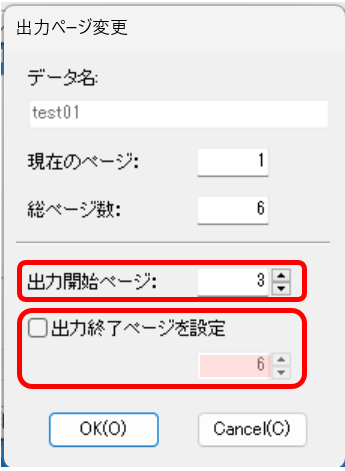
- 「印刷ページ数」が出力開始予定ページの前までの値になります。そのまま[開始] をクリックすると出力開始します。
※印刷ページ数の「2/6」は6ページ中2ページまで出力済という意味です
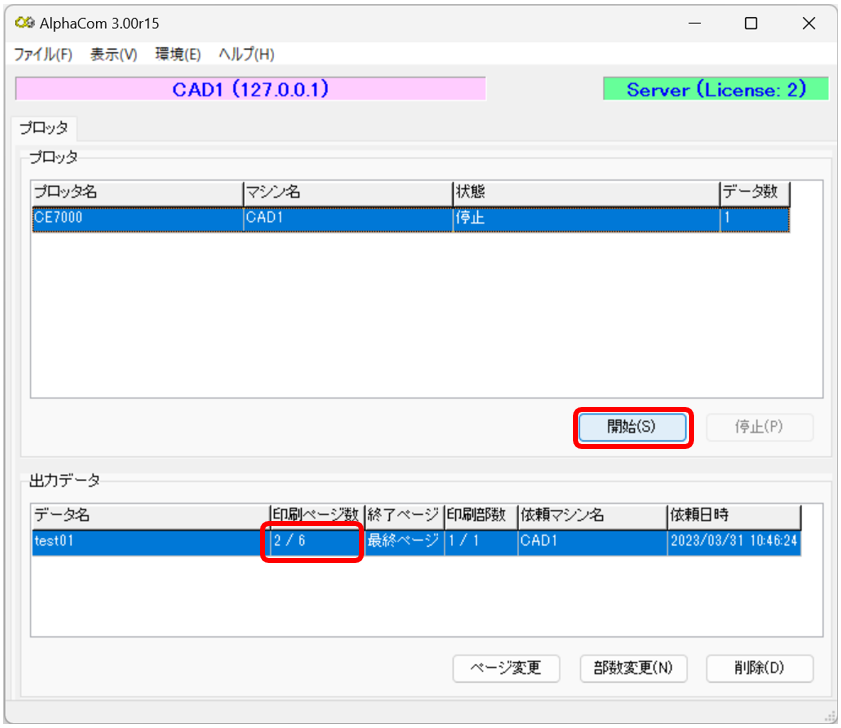
- デスクトップ画面下のタスクバーに最小化で起動している”AlphaCom”をクリックしてウィンドウを開きます。
-
速度を変更したい
- カッティングプロッタ
- VC-A1000 シリーズ
-
■VC-A1000
1.[ON/OFF LINE]を押し、オフラインセットアップモードにします
2.[SPEED]を押すと、SPEEDメニューが表示されます
3.◀ ▶で各項目を選択し、[ENTER]で設定に入ります
C スピード:カットスピード
P スピード:ペンスピード
設定値:3cm/s~153cm/s (3cm/sステップ) 初期値:60cm/s
【備考】
数値を上げると作画速度は速くなりますが、速すぎると作画中に紙が暴れて紙詰まりの要因となります。
使用する用紙に合わせて適正な速度に設定してください。■VC2-A1000
1.[ON/OFF LINE]を押し、オフラインセットアップモードにします
2.[SPEED]を押すと、SPEEDメニューが表示されます
3.◀ ▶で各項目を選択し、[ENTER]で設定に入ります
【備考】
LOW/NOR/MID/HIの4段階となります。
LOWから順に作業速度は速くなりますが、早すぎると作画中に紙が暴れて紙詰まりの要因となります。
使用する用紙に合わせて適正な速度に設定してください。 -
AlphaJetで出力した線がかすれてしまう
- マーキングプロッタ
- AlphaJet シリーズ
-
- インクカートリッジ吹き出し口をティッシュペーパー等で清掃し、そのまま抑えながら軽く振ってから再度セットし直して見てください。
- インクカートリッジをセットする際、基盤のある背中側を押しつけるようにしっかり奥まで押し込んでください。
- 新しいインクに交換してみてください。
-
CADから出力できない
- カッティングプロッタ
- カッティングプロッタ全般
-
- パソコンとプロッタのケーブルが正常につながっているように見えても再度接続し直してみてください。
- AlphaComにてプロッタの状態が使用可能になっていない場合は[開始]をクリックしてください。
- AlphaComを再起動して、再度出力してみてください。
-
「send error」が出て出力できない
- マーキングプロッタ
- AlphaJet シリーズ
-
AlphaJet背面中央にある「エンコーダーローラー」が有効になっていない可能性があります。
1.AlphaJetの電源を切ります。
2.エンコーダーローラーのレバーを上へ上げてください。

3.用紙が正しく取り付けられているか再度ご確認していただき、問題なければAlphaJetの電源を入れます。
4.Plotソフトより再度出力をお試しください。
-
用紙が正常に送られない
- マーキングプロッタ
- AlphaJet シリーズ
-
- 5カ所ある加圧ローラーが正しい位置にセットされているかご確認ください

- 背面中央にあるエンコーダーローラーが正しく下がって紙に接しているかご確認ください

-
出力時にヘッドが紙に引っ掛かってしまう
- マーキングプロッタ
- AlphaJet シリーズ
-
- 用紙両端付近にある金属の浮き防止プレートを5mm程度紙の上に載せてください。

- 用紙両端付近にある金属の浮き防止プレートを5mm程度紙の上に載せてください。
-
用紙幅以上のマーキングファイルを出力したい
- マーキングプロッタ
- AlphaJet シリーズ
-
1.メニューアイコンの[Split]をクリックします

2.出力したいマーキングファイルを選択して[開く]をクリックします

3.開いたファイルのリストをクリックすると、プレビュー画面に用紙幅を超えている部分が縦に並んで表示されます
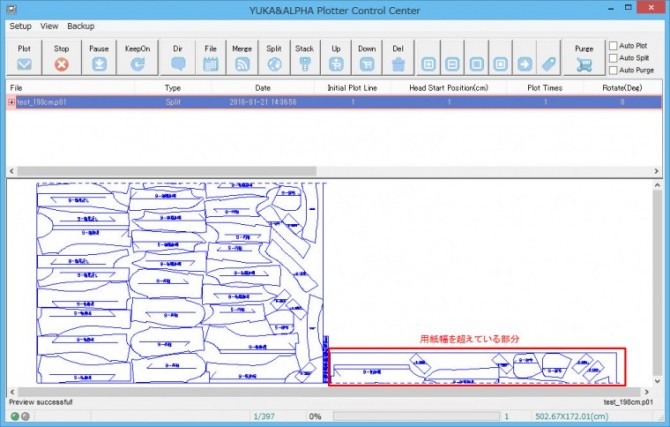
4.通常通りに[Plot]をクリックすると、プレビュー通りに出力されます
5.用紙幅の位置を破線で出力していますので、切り貼りしてつなぎ合わせることが可能です

-
複数のマーキングファイルを横並びに出力したい
- マーキングプロッタ
- AlphaJet シリーズ
-
1.メニューアイコンの[Merge]をクリックします

2.並べて出力したいマーキングファイルを選択して[開く]をクリックします
※キーボードの[Ctrl]キーを押しながら選択(クリック)していくことで複数選択できます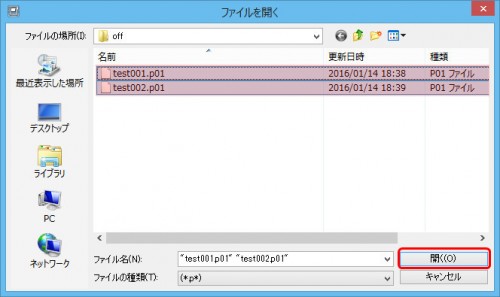
3.Mergeして開いたファイルがリストに表示されますので、クリックすると下のプレビューに並んで表示されます
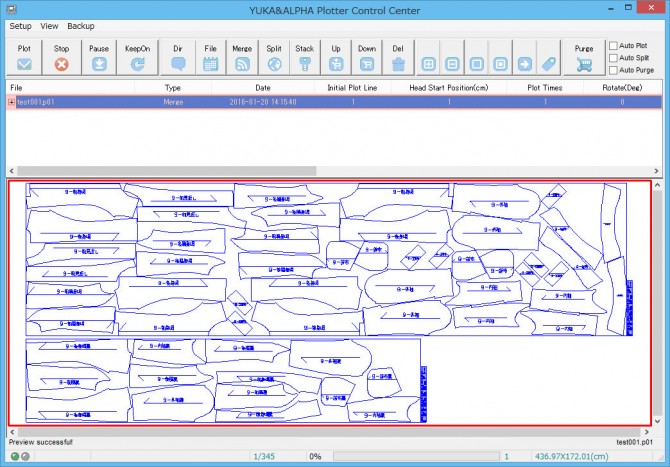
4.通常通りに[Plot]をクリックすると、プレビュー通りに出力されます
※オフライン出力した各マーキングファイルの幅が対応しているAlphaJetの用紙幅に収まっている必要があります
- AlphaJetシリーズの設定確認方法
A-メニューの「Setup」-「Plotter Parameter」をクリックします

B-左側のメニューの[Other]をクリックして下図の①,②を確認してください。
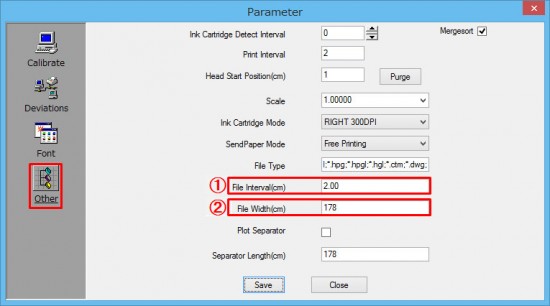
①:各マーキングファイルの間隔(cm)です
②:設定されている用紙幅(cm)です ← 多少余白分を考慮してください用紙幅に収まっていない場合、下図のように縦並びで配置されます

- AlphaJetシリーズの設定確認方法
-
出力開始位置を変更したい
- マーキングプロッタ
- AlphaJet シリーズ
-
マーキングファイルの途中から出力を開始することができます。
リスト表示されているマーキングファイルの“Initial Plot Line”箇所をクリックします。
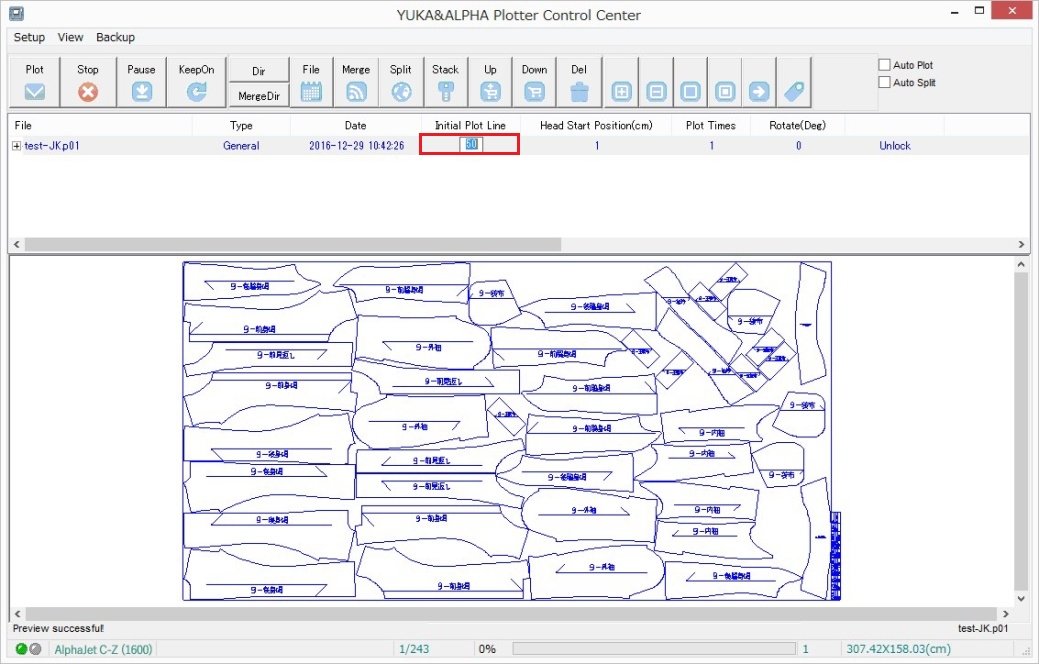
出力を開始したい行を入力します。それ以降の操作は、上述の「ファイル選択~出力」と同様です。
※画面下に表示されている「○/○」は、出力に要するインクカートリッジの往来回数を表しています。
※出力開始行とは、「○/○」のインクカートリッジ往来の分子にあたる数字を指します。
-
1つのマーキングファイルを複数の部数出力したい
- マーキングプロッタ
- AlphaJet シリーズ
-
1.出力したいマーキングファイルを開いて、リスト表示されているファイルの”Plot Times”部分をクリックします
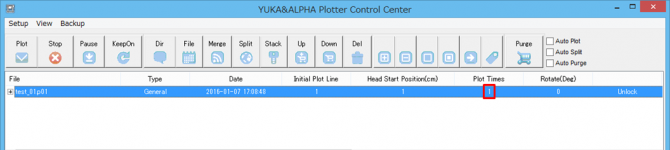
2.カーソルが表示されるので、出力したい部数を入力します
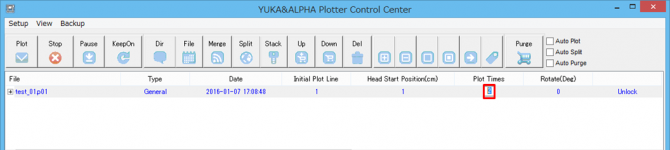
3.通常通りに[Plot]をクリックすると、入力した部数が連続で出力されます
-
マーカーファイルを回転させたい
- マーキングプロッタ
- AlphaJet シリーズ
-
1.リスト表示されている、回転させたいマーカーファイルの“Rotate(Deg)”をクリックします。
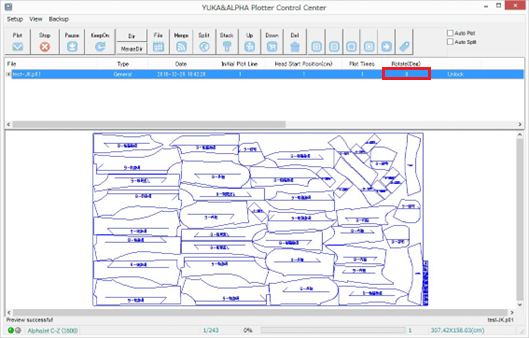
2.プルダウンリストにて「180」をクリックします。
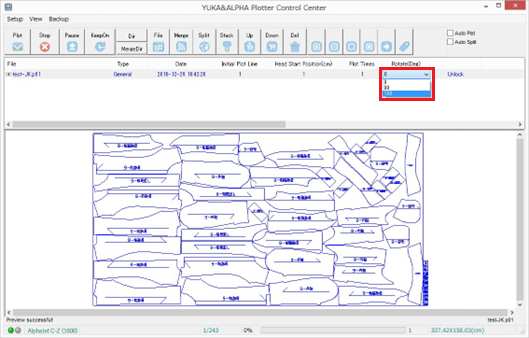
3.ファイル名の上で左クリックすると180 度回転されたプレビューが表示されます。
(2.で「90」を選択した場合、90度回転されます)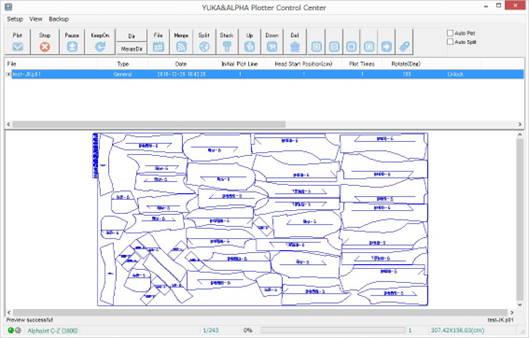
-
複数のマーキングファイルを連続して出力したい
- マーキングプロッタ
- AlphaJet シリーズ
-
1.メニューアイコンの[File]をクリックします

2.出力したいマーキングファイルをすべて選択して[開く]をクリックします
※キーボードの[Ctrl]キーを押しながら選択(クリック)していくことで複数選択できます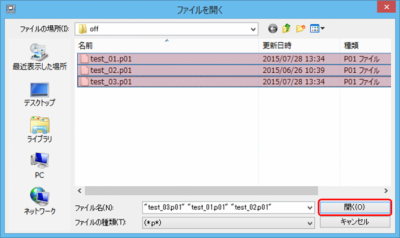
3.開いたファイルがリストに表示されますので、メニューアイコン右側にある”AutoPlot”にチェックを入れることで
リストで選択したファイル以降のファイルを連続して出力できます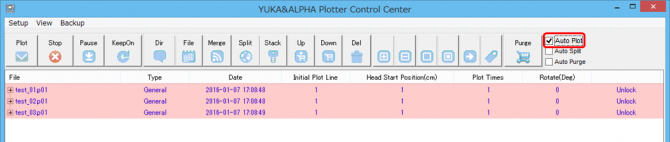
※出力中に”AutoPlot”のチェックを外すと、出力中のマーキングファイルを出し終えて止まります
-
出力後の用紙をカットする方法を知りたい
- マーキングプロッタ
- AlphaJet シリーズ
-
- 本体の[PAUSE]キーを押します
- [DOWN]ボタンを押し続けてカットしたい位置を溝の部分まで用紙を送ります
- 離すと止まりますので、カッター等で溝に沿ってカットしてください
-
PCから出力できない
- マーキングプロッタ
- マーキングプロッタ全般
-
- マーキングプロッタの電源がONになっているかご確認ください。
- パソコンとマーキングプロッタのケーブルが正常につながっているように見えても再度接続し直してみてください。
-
マーキングプロッタの電源をオンにしても、まったく動かない
- マーキングプロッタ
- マーキングプロッタ全般
-
- 電源ケーブルが正常につながっているかご確認いただき、念のため再度接続し直してみてください。
- UPS(無停電電源装置)を使用している場合は、UPSとの接続の確認や電源がONになっているかご確認ください。
-
カーソルのボタン操作がわからない ※NJ-A0
- デジタイザ
- デジタイザ
-
ここでは弊社”ファクトリープラン”などで取り扱いしている、デジタイザ『NJ-A0』のカーソルについてご案内しています。

※上部0~3の4つのボタンのみ使用し、それ以外のボタンは使用しません
-
デジタイザで入力ができない
- デジタイザ
- デジタイザ
-
- デジタイザとパソコンが正常にケーブルでつながっているかご確認ください
- デジタイザの再起動を行ってみてください
- 接続されているCOMポートがCADの設定と合っているかご確認ください
–COMポートの確認方法
- スタートメニュー→コントロールパネル→デバイスマネージャーを開きます
- 「ポート(COMとLPT)」の行を開きます
- 表示されている「COM*」を確認します
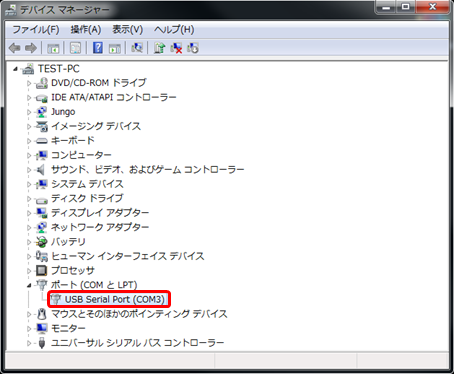
–Alphamyuでの設定
1.メニューの[ファイル→デジタイザ→デジフリー(dg)]をクリックします
2.表示されているデジタイザを選択して、画面左下の「設定」ボタンをクリックします
 →
→
3.下図赤枠に上記で確認したポートを選択して[OK]ボタンをクリックします
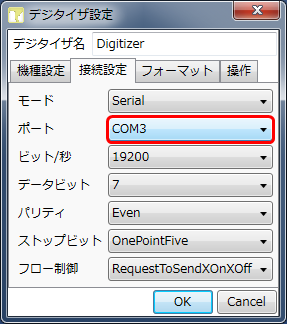
–SuperALPHA:Plusでの設定
- メニューの[ファイル→COMポート]をクリックします
- 下図赤枠に上記で確認したポートを選択して[設定完了]ボタンをクリックします
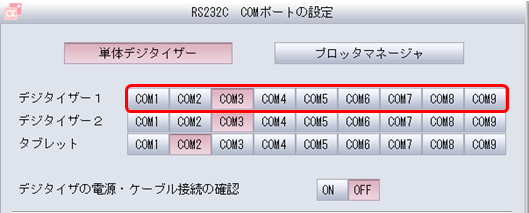
-
デジタイザの電源をオンにしても、まったく動かない
- デジタイザ
- デジタイザ
-
- 電源ケーブルが正常につながっているかご確認ください。
- 正常につながっているように見えても再度接続し直してみてください。
-
シートの排出方向を変更したい
- スキャナ
- SmartLF SC Xpressシリーズ
-
-
・SmartWorks EZ Touch
下図、①をクリックした後、②の赤枠内のアイコンをお客様の環境に応じて選択してください
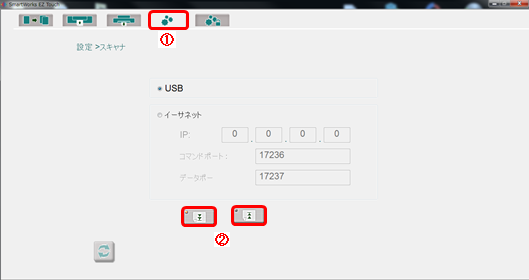
–
 :スキャン完了後に前方(手前)へ排出します
:スキャン完了後に前方(手前)へ排出します–
 :スキャン完了後に後方(奥)へ排出します
:スキャン完了後に後方(奥)へ排出します-
・SmartWorks TOUCH
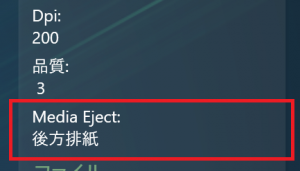
画面右上の「Media Eject」にて変更することができます。
「None・後方排紙・前方排紙」からお客様の環境に合わせてお選びください -
スキャンした画像の保存先を変更したい
- スキャナ
- SmartLF SC Xpressシリーズ
-
-
SmartWorks EZ Touch
下図の赤枠(…)をクリックして任意の場所へ変更してください
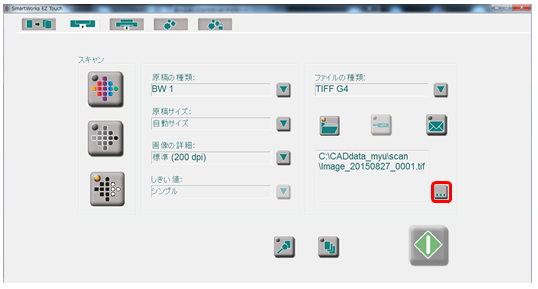
-
・SmartWorks TOUCH
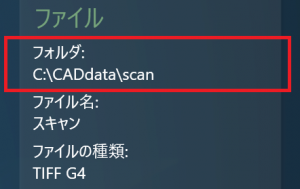
画面右上の「フォルダ」をクリックして任意の場所へ変更してください -
スキャンする時の画像の濃さを変更したい
- スキャナ
- SmartLF SC Xpressシリーズ
-
-
・SmartWorks EZ Touch
下図①→②の順でクリックしていき、③の数値を変更してご調整ください
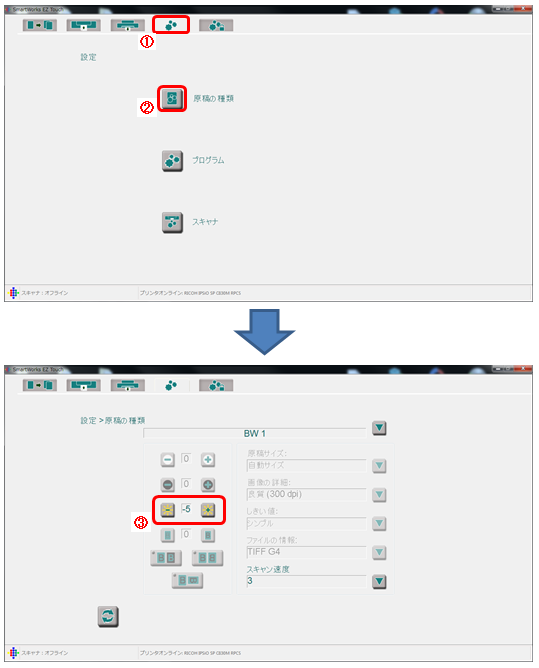
-
・SmartWorks TOUCH
スキャン前の画面左の「プレビュー」をオンにしていると、
スキャン実行後に画像を表示しながら、線の濃さなどの編集が可能です。
「しきい値調整」
・数値を大きくする=線が濃くなります
・数値を小さくする=線が薄くなります -
スキャンボタンをクリックしてもスキャンできない
- スキャナ
- SmartLF SC Xpressシリーズ
-
- スキャナのトップカバーがきちんと閉じているかご確認ください
- 画像の保存先フォルダの設定が正しいかご確認ください
- スキャナの再起動をしてみてください
-
スキャンボタンがグレー表示でクリックできない
- スキャナ
- SmartLF SC Xpressシリーズ
-
- USBケーブルが正常にスキャナとパソコンにつながっているかご確認ください
- スキャナの電源が入っているかご確認ください
- スキャナのトップカバーがきちんと閉じているかご確認ください
- スキャナの再起動をしてみてください
-
シートの排出方向を変更したい
- スキャナ
- CSX550・IS210シリーズ
-
- Scanning Master Pro Color (21+)
下図、[オプション]タブの「自動排出」赤枠内をお客様の環境に応じて選択してください
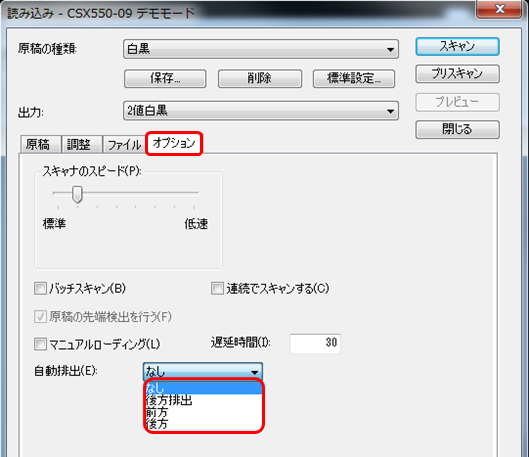
-「後方排出」:スキャン完了後に後方(奥)へ排出します
-「前方」 :スキャン完了後に前方(手前)へ戻ります
-「後方」 :スキャン完了後に後方(奥)で排出せずに止まります - Scanning Master Pro Color (21+)
-
スキャンした画像の保存先を変更したい
- スキャナ
- CSX550・IS210シリーズ
-
- Scanning Master Pro Color(21 +)
下図、[ファイル]タブの赤枠(参照)をクリックして任意の場所へ変更してください
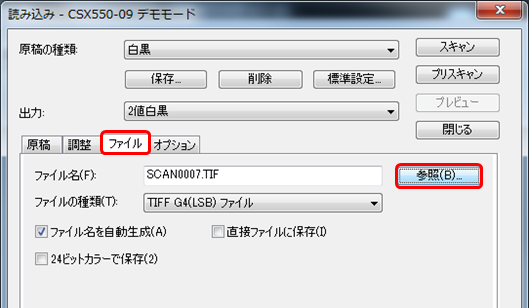
- Scanning Master Pro Color(21 +)
-
スキャンする時の画像の濃さを変更したい
- スキャナ
- CSX550・IS210シリーズ
-
- Scanning Master Pro Color(21 +)
下図、[調整]タブの赤枠(明るさ)の数値を変更してご調整ください
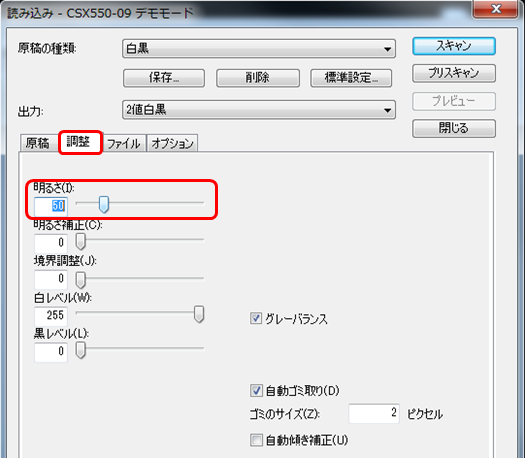
- Scanning Master Pro Color(21 +)
-
[スキャン]をクリックすると「スキャナがみつかりません」と表示される
- スキャナ
- CSX550・IS210シリーズ
-
- スキャナのトップカバーがきちんと閉じているかご確認ください
- スキャナの再起動をしてみてください
- USB接続の場合はUSBケーブルが正常にスキャナとパソコンにつながっているかご確認ください
- LAN接続の場合はLANケーブルが正常にパソコンに繋がっているかご確認ください
※ネットワーク環境の変更や不安定であったりすることが原因の場合がありますのでご確認ください
- スキャナのトップカバーがきちんと閉じているかご確認ください
-
スキャンした画像に黒い線が入ってしまう
- スキャナ
- スキャナ全般
-
キャリアシート、スキャナのガラス面、ローラーの清掃を行ってみてください
-
スキャンした画像が真っ白(真っ黒)になってしまう
- スキャナ
- スキャナ全般
-
- スキャナ読み込み面に対して裏表が正しいかご確認ください
- スキャナソフトにて画像の濃さ(明るさ)の調整を行ってみてください
- キャリアシート、スキャナのガラス面の清掃を行ってみてください
-
スキャンした画像の大きさが違う
- スキャナ
- スキャナ全般
-
スキャン時の解像度が「200dpi」になっているかご確認ください。
※弊社CADとの連携では解像度「200dpi」とさせていただいております -
スキャナの電源をオンにしても、まったく動かない
- スキャナ
- スキャナ全般
-
- 電源ケーブルが正常につながっているかご確認ください。
- 正常につながっているように見えても再度接続し直してみてください。
-
カット紙(シート紙)を使用したい
- カッティングプロッタ
- APC-130 シリーズ
-
ロール紙のみ使用可能な為、保証対象外となります。
-
手動で用紙カットを行いたい
- カッティングプロッタ
- APC-130 シリーズ
-
画面に「リモート」と表示されている状態で、次の手順で実施してください。
- [REMOTE]キーを押します
- [▲][▼]を押してカットしたい位置へ用紙を送ります
- [FUNCTION]ボタンを押します
- [ENTER/HOLD]ボタンを押します
-
本体のカット圧を変更したい
- カッティングプロッタ
- APC-130 シリーズ
-
画面に「リモート」と表示されている状態で、次の手順で実施してください。
- [REMOTE]ボタンを押します
- [TOOL]ボタンを押して「CUT1」を表示させます
- [ENTER/HOLD]ボタンを1回押してカーソルをカット圧(PRESS)へ移動させます
※例「CUT1 20 80 0.30」 - [▲][▼]ボタンを押してカット圧(PRESS)を変更します
- [ENTER]ボタンを数回押していくと「セッテイカンリョウシマシタ」と表示されます
- [REMOTE]ボタンを押します
-
液晶画面の文字を日本語にしたい
- カッティングプロッタ
- APC-130 シリーズ
-
画面に「リモート」と表示されている状態で、次の手順で実施してください。
- [REMOTE]ボタンを押します
- [FUNCTION]ボタンを押します
- [▲][▼]ボタンを押して「DISPLAY」を選択します
- [ENTER/HOLD]ボタンを押します
- [▲][▼]ボタンを押して「ヒョウジ:Japanese」を選択します
- [ENTER/HOLD]ボタンを押します
- [END]ボタンを押します
- [REMOTE]ボタンを押します
-
縫い代のカットをせず、最後の横切りカットだけ行ってしまう
- カッティングプロッタ
- APC-130 シリーズ
-
- CADデータ情報で縫い代線が紫になっているかご確認ください。
- カッタホルダーが正常にセットされているかご確認ください。
-
ペンで作図するところをカットしてしまう
- カッティングプロッタ
- APC-130 シリーズ
-
ペンアダプタが正しくツールホルダーにセットされているかご確認ください。
※下図を参考にしてください
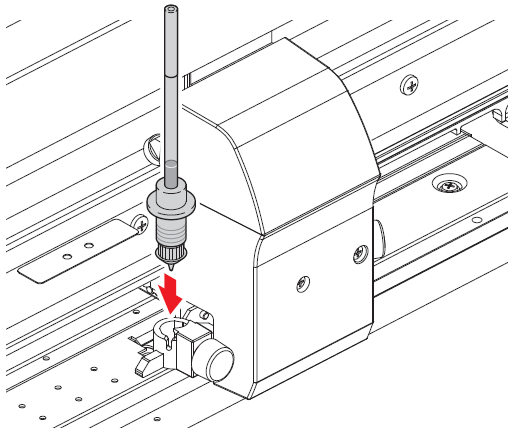

-
カット紙(シート紙)を使用したい
- カッティングプロッタ
- CE7000 , 6000 シリーズ
-
ロール紙のみ使用可能な為、保証対象外となります。
-
手動で用紙カットを行いたい
- カッティングプロッタ
- CE7000 , 6000 シリーズ
-
画面に「レディ」と表示されている状態で、次の手順で実施してください。
- POSITIONキーでカットしたい位置へ用紙を送ります
- [PAUSE/MENU]ボタンを押します
- [4]ボタン(MEDIA)を押します
- [1]ボタン(送りと横切りを実行)を押します
- [2]ボタン(横切りを実行)を押します
-
本体のカット圧を変更したい
- カッティングプロッタ
- CE7000 , 6000 シリーズ
-
画面に「レディ」と表示されている状態で、次の手順で実施してください。
- [COND/TEST]ボタンを押します
- [4]ボタンを押します
- 「条件2」の「カット圧」の所にカーソルを移動し、[▲][▲]ボタンで変更します
- [ENTER]ボタンを押します
- [COND/TEST]ボタンを押します
-
液晶画面の文字を日本語にしたい
- カッティングプロッタ
- CE7000 , 6000 シリーズ
-
画面に「レディ」と表示されている状態で、次の手順で実施してください。
- [PAUSE/MENU]ボタンを押します
- [▼]ボタンを押します
- [2]ボタンを押します
- [▲][▲]ボタンで「Japanese日本語」選択します
- [ENTER]ボタンを押します
- [PAUSE/MENU]ボタンを押します
-
縫い代のカットをせず、最後の横切りカットだけ行ってしまう
- カッティングプロッタ
- CE7000 , 6000 シリーズ
-
- CADデータ情報で縫い代線が紫になっているかご確認ください。
- カッタホルダーが正常にセットされているかご確認ください。
-
壊れてしまったので修理したい
- カッティングプロッタ
- AC-800 シリーズ
-
メーカーによるサポートが終了しているため、修理することができません。
カッター刃等のサプライ品も購入できませんので、まずは一度弊社までご連絡ください。 -
カット紙(シート紙)を使用したい
- カッティングプロッタ
- AC-800 シリーズ
-
A0・A3・A4(縦)のみ使用可能です。
セット方法については取扱説明書をご覧ください。 -
手動で用紙カットを行いたい
- カッティングプロッタ
- AC-800 シリーズ
-
出力準備状態から、次の手順で変更してください。
- [スタート/ストップ]ボタンを押します
- カーソルキーでカットしたい位置へ用紙を送り、[用紙カット]ボタンを押してください。
-
本体のカット圧を変更したい
- カッティングプロッタ
- AC-800 シリーズ
-
出力準備状態から、次の手順で変更してください。
- [スタート/ストップ]ボタンを押します
- [F2/カット圧]ボタンを押します
- 液晶画面右上の数値が点滅するので[∧][∨]ボタンでカット圧を変更します
- [確定]ボタンを押します
- [スタート/ストップ]ボタンを押します
-
液晶画面の文字を日本語にしたい
- カッティングプロッタ
- AC-800 シリーズ
-
[スタート/ストップ]ボタンを押しながら電源をオンにしてください。
-
作図範囲外のエラーが発生する
- カッティングプロッタ
- AC-800 シリーズ
-
全ての加圧ローラが正しい位置にあるかご確認ください。
-
「ヨウシ ヲ セット シナオシテ クダサイ」と表示される
- カッティングプロッタ
- AC-800 シリーズ
-
全ての加圧ローラが正しい位置にあるかご確認ください。
-
ペンシルエンドエラーが頻繁に表示される
- カッティングプロッタ
- AC-800 シリーズ
-
ペンシルホルダについて以下の項目をご確認ください。
- 芯が入っていなかったり、入れ過ぎていないか確認してください。
- 短い芯が残っていたり詰まっていましたら、取り除き清掃してください。
- ペンシルホルダが古くなっていましたら新しいものと交換してみてください。
-
縫い代のカットをせず、最後の横切りカットだけ行ってしまう
- カッティングプロッタ
- AC-800 シリーズ
-
- CADデータ情報で縫い代線が紫になっているかご確認ください。
- カッターが3番にセットされているかご確認ください。
-
ペンで作図するところをカットしてしまう
- カッティングプロッタ
- AC-800 シリーズ
-
- ストッカに正しくペンホルダーがセットされているかご確認ください。
- 複数の線色を使っている場合、念のためストッカの1番にもペンをセットしてください。
-
ストッカにカッターとペンが入る場所が分からない
- カッティングプロッタ
- AC-800 シリーズ
-
弊社CADを基本的な状態でご使用される場合のストッカにはカッターは3番、ペンは7番にセットしてください。
-
同じデータを複数部出力したい
- カッティングプロッタ
- カッティングプロッタ全般
-
- AlphaComにて[停止]をクリックしておきます。
- CADからプロッタ出力を行います。
- データ送信後AlphaComにて該当データを選択して[部数変更]をクリックします。
- 出力したい部数を入力します。
- AlphaComにて[開始]をクリックすると出力を開始します。
-
縫い代のカット部分がずれる(紙幅方向)
- カッティングプロッタ
- カッティングプロッタ全般
-
- ロール紙が斜めにセットされていないかご確認ください。
-
オートフィード時に用紙が加圧ローラから外れてしまう
- カッティングプロッタ
- カッティングプロッタ全般
-
- 用紙センサ部を少し暗くなるようにしてみてください。
- 用紙センサ部の清掃を行ってみてください。
-
カッター刃の適切な刃出し量を知りたい
- カッティングプロッタ
- カッティングプロッタ全般
-
使用している用紙を数枚重ね、カッターホルダを手に持ってカットした時、1枚目がカットされて、2枚目はカッターの跡が残っても切れていない程度に調整してください。
-
プロッタの電源をオンにしても、まったく動かない
- カッティングプロッタ
- カッティングプロッタ全般
-
- 電源ケーブルが正常につながっているかご確認ください。
- 正常につながっているように見えても再度接続し直してみてください。
-
縫い代のカット部分がずれる(紙送り方向)
- カッティングプロッタ
- カッティングプロッタ全般
-
- プロッタ配置出力時のページ長とプロッタ本体のオートフィード長が同じかご確認ください。
Alphamyu
- 下図(Alphamyu Plot画面)①[オプション]→②[設定]→③[ページ]の順でクリックします
- ④「ページ長(mm)」の数値をご確認ください。
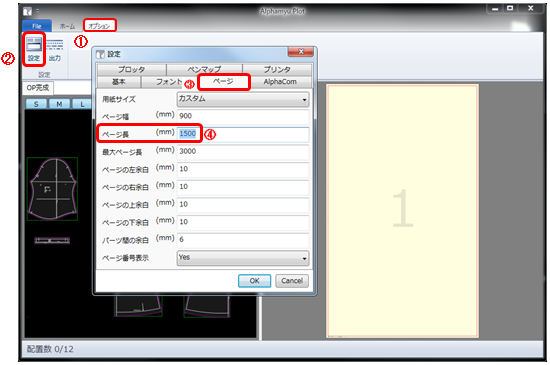
SuperALPHA:Plus
下図、プロッタ配置出力画面で中央下部にある赤枠(長さ「縦」)の数値をご確認ください