よくある質問
Windows
-
Windows11 24H2に更新後、共有フォルダにアクセスできない
- Windows
- Windows11
-
【原因】
Windows11 24H2以降、NASなどの共有フォルダにアクセスする際、ゲストユーザー(ユーザー名パスワードを必要とせずにアクセスできるユーザー)をブロックするように仕様変更されたことが原因となります。
【対応方法】
下記ページをご参考ください。
【Windows11 24H2】共有フォルダにアクセスできない
※対応方法によってはWindows11セキュリティを低下させる可能性があります。
ご理解いただいた上でそれぞれ設定されるようお願いいたします。
また環境によってはこれらの設定変更ではアクセスできない可能性もございます。 -
Unifyからファイルのダウンロードができない
- Windows
- Windows10
-
Unifyへアップしたファイルまたはmapファイルのダウンロードをする際に、
・「安全にダウンロードすることはできません」
・「安全でないダウンロードがブロックされました」といった警告が表示される場合があります。
ダウンロードウィンドウのファイル名にカーソルをあてていただき、
右の「・・・」→「保存」を選択いただくことで、ファイルを都度ダウンロードいただく事は可能
ですが、警告メッセージを表示しないように設定する場合は、以下の設定を実施してください
【 Microsoft Edge 】
1. Edgeにて、右上の「・・・」をクリックし、「設定」をクリックします。
2. 左側メニューより「Cookieとサイトのアクセス許可」を選択、右画面を下にスクロールし、「セキュリティで保護されていないコンテンツ」をクリックします。
3. 許可の項目の[追加]ボタンをクリックし、
UnifyURLの「http://サーバー名」または「http://IPアドレス」までを入力します。例:http://yuka-alpha-srv
例:http://192.168.0.1004. 入力できましたら「追加」を押します。
5. 設定画面を閉じ、Microsoft Edgeを再起動すれば完了です。
【 Google Chrome 】
1. Chromeにて右上の「︙」をクリックし、「設定」→「プライバシーとセキュリティ」→「サイトの設定」の順番に開きます。
2. 「コンテンツ」メニュー内の「その他のコンテンツの設定」を選択します。
3. 下へスクロールし、「安全ではないコンテンツ」を選択します。
4. 「安全ではないコンテンツの表示を許可するサイト」の右の「追加」ボタンをクリックし、
UnifyURLの「http://サーバー名」または「http://IPアドレス」までを入力します。例:http://yuka-alpha-srv
例:http://192.168.0.1005. 入力できましたら「追加」を押します。
6. 設定画面を閉じ、Google Chromeを再起動すれば完了です。
-
フォルダーを他PCと共有したい
- Windows
- Windows11
-
※下記に記載する設定はネットワーク上すべてのユーザーからアクセスできるようにする一例となります。
セキュリティ上問題が発生致しましても弊社での責任は負いかねますのでご了承ください。■共有設定する
1. タスクバーの「エクスプローラ」を選択します
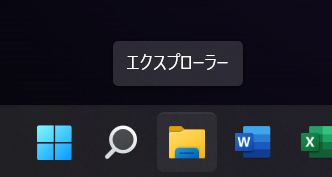
2. 下方にある「ネットワーク」を右クリックし「プロパティ」を選択します
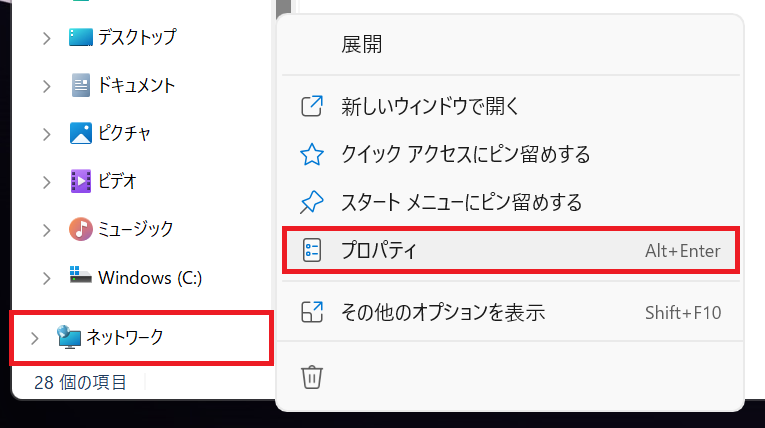
3.「共有の詳細設定の変更」を選択します
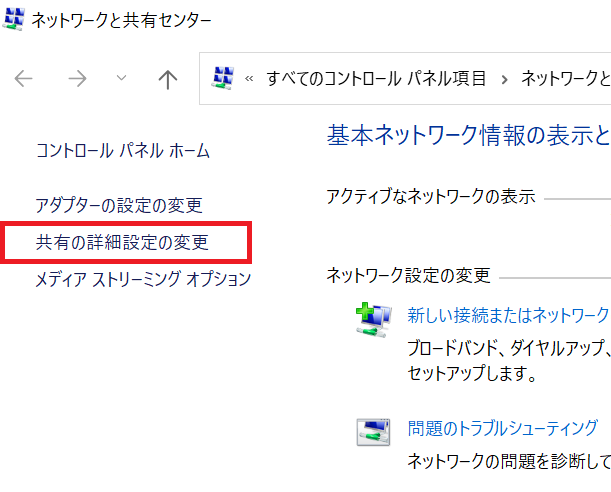
4. 「ネットワーク探索を有効にする」「ファイルとプリンターの共有を有効にする」がオンになっているかを確認します
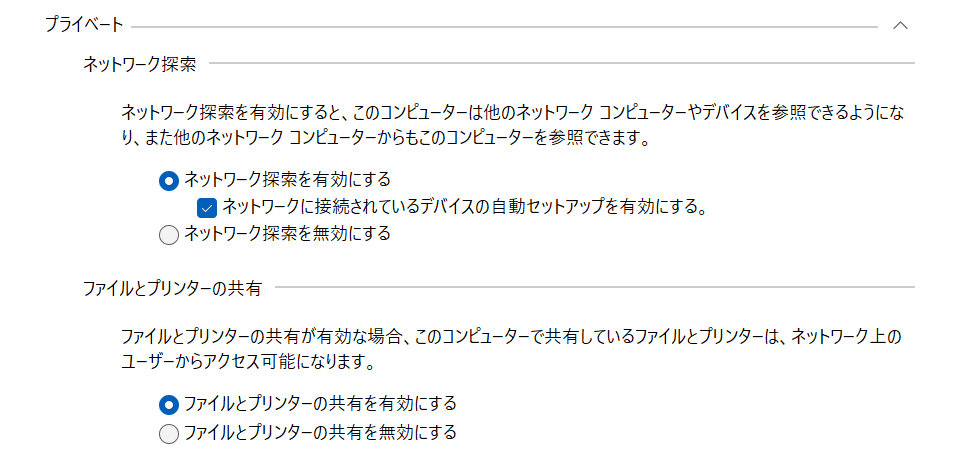
5. 画面を下にスクロールし、「パスワード共有保護を無効」を選択。「変更の保存」ボタンを押します
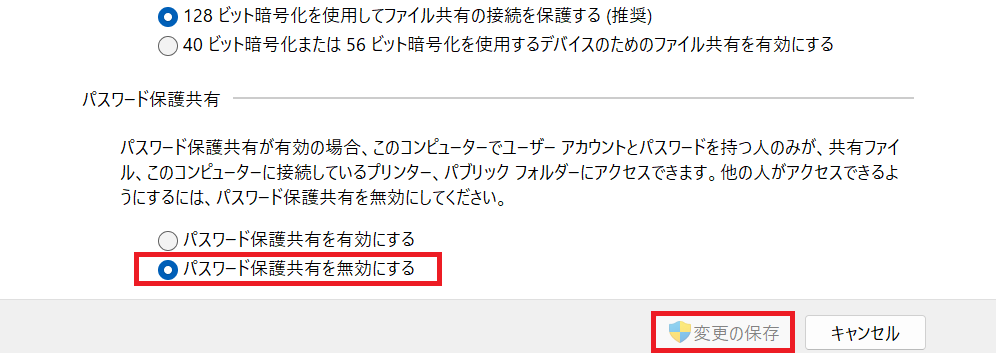
■共有フォルダーを作成する
1. 共有に設定したいフォルダを右クリックして「その他のオプションを表示」を選択します

2. 「アクセスを許可する」→「特定のユーザー」を選択します
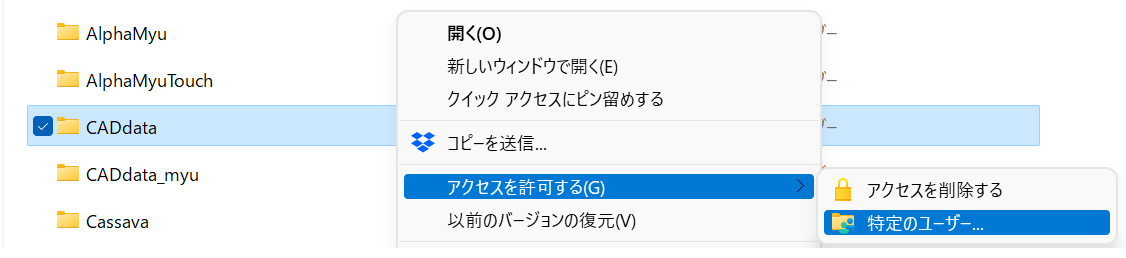
3. 上の空欄右の[∨]ボタンをクリックし「Everyone」を選択し「追加」ボタンを押します
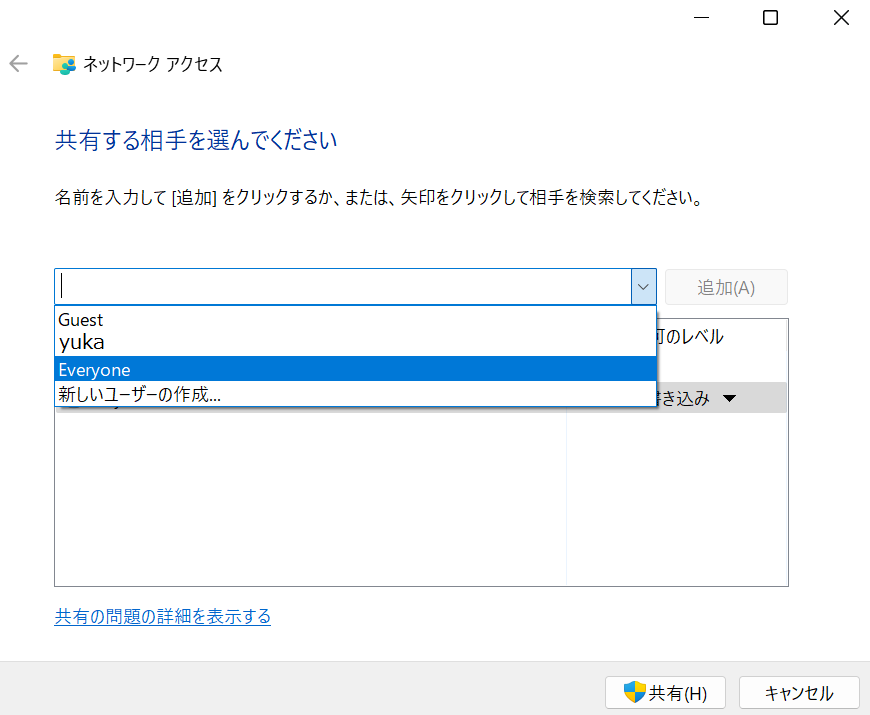
4. 「読み取り」の▼をクリックして「読み取り/書き込み」を選択し、「共有」ボタンを押します
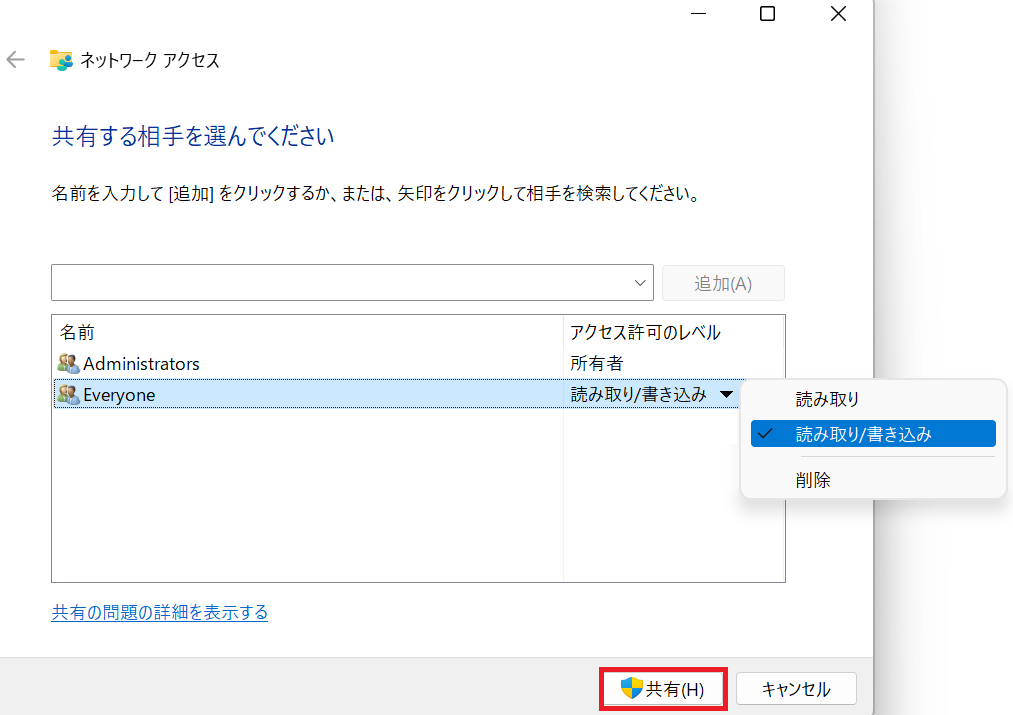
5. 「終了」ボタンを押します
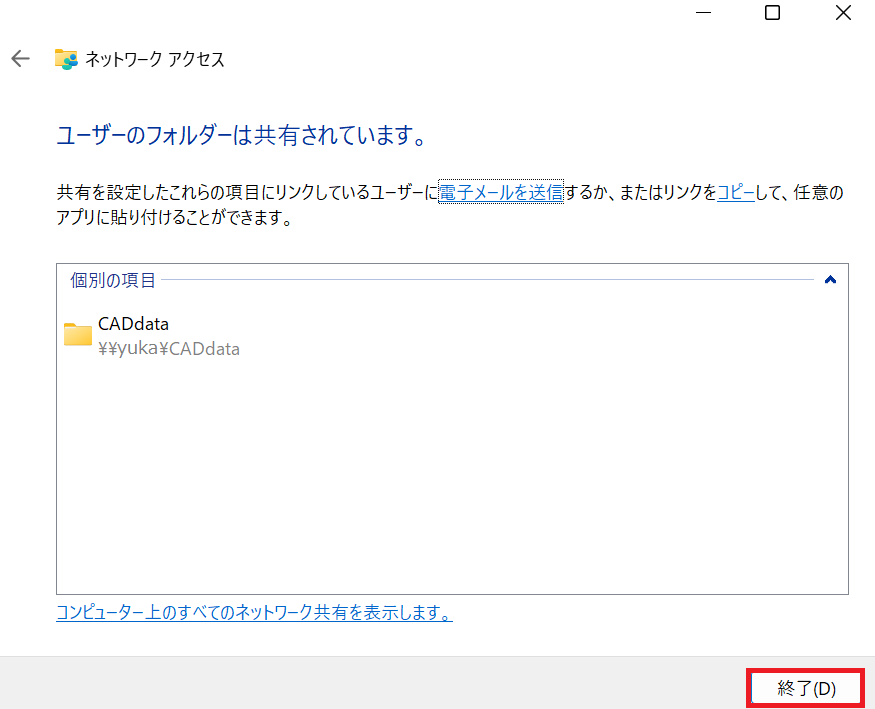
-
Internet Explorerを使いたい
- Windows
- Windows11
-
Windows11ではInternet Explorerがなくなり、Microsoft Edgeが既定のブラウザーになります。
-
タスクバーの位置を変更したい
- Windows
- Windows11
-
Windows11ではタスクバーのデザインが変更され、中央寄りの表示となっています。
ここでは以前のOSのように左下に配置するやり方を記載します。1.タスクバーのアイコンが表示されていない箇所を右クリックし、表示されるメニューから「タスクバーの設定」をクリックします。
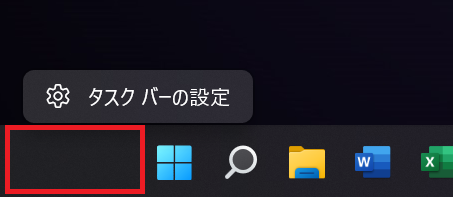
2.「個人用設定>タスクバー」が表示されます。 「タスクバーの動作」をクリックします。
タスクバーの配置を「左下」へ変更します。
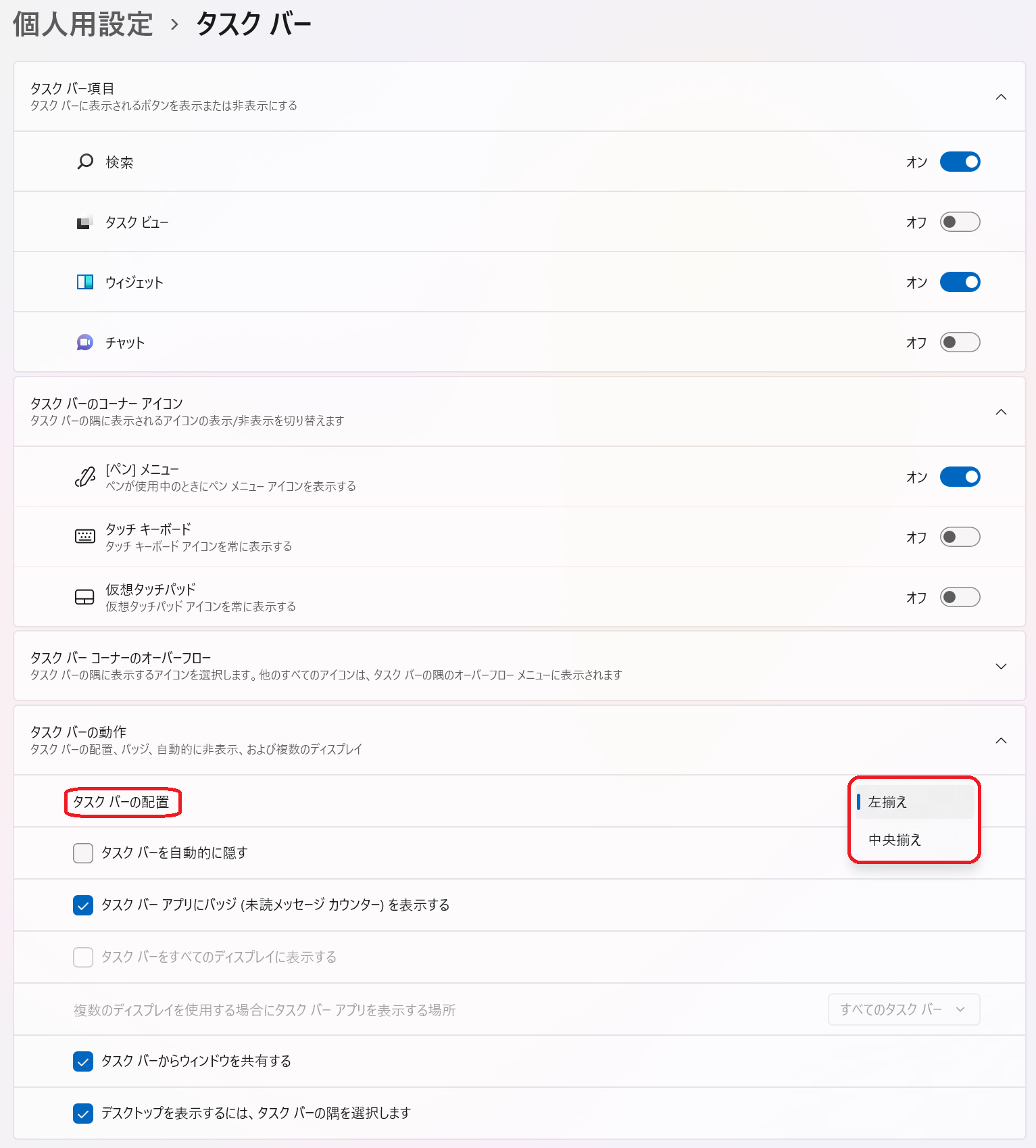
3.設定が終わったら、「×」をクリックし画面を閉じます。
-
Windows10ファイルサーバ(親機)の共有フォルダにアクセスできなくなった
- Windows
- Windows10
-
WindowsUpdateの更新後などのタイミングで、ネットワークと共有センターの共有の詳細設定の項目において、「パスワード保護共有」が無効から有効になってしまう場合があります。
これが原因でアクセス出来なくなってしまうことがあります。
この設定項目「パスワード保護共有を無効にする」のラジオボタンをONに設定変更することで、今まで通りにアクセスできるようになると思われます。
※Windows 10のフォルダの共有については、Windows10の「フォルダーを他PCと共有したい」をご覧ください
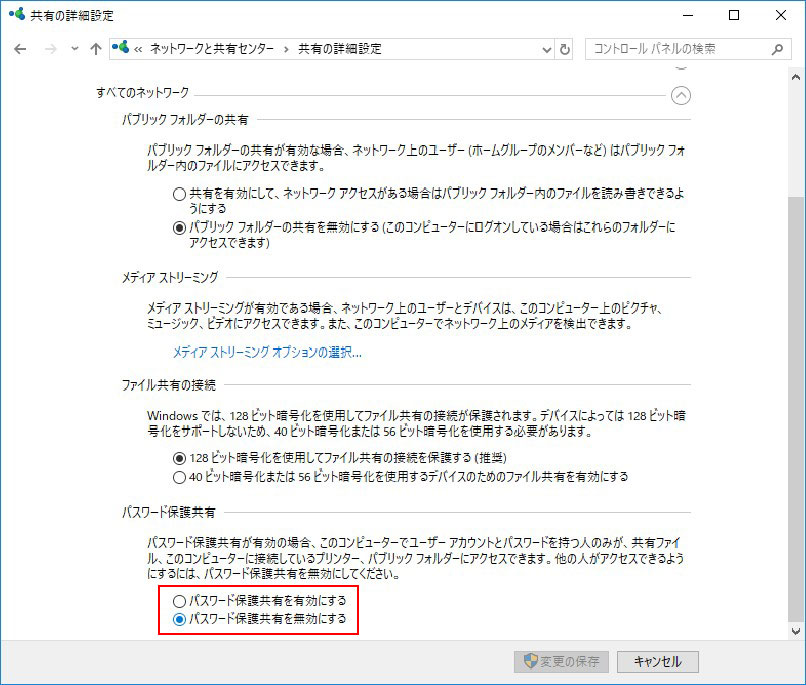
-
Windows11対応状況
- Windows
- Windows11対応状況
-
2021年10月5日にMicrosoft社より「Windows11」が正式にリリースされました。
Windows11において、動作確認および対応しました弊社ソフトウエアをご案内いたします。
なお本対応情報につきましては、順次追加更新することがあります。ソフトウエア製品
製品名 バージョン 備考 Alpha myu ver 2.3.3 ~ Alpha myu Touch ver 2.0.2 ~ Alpha myu Print Edition ver 1.0.3 ~ CLO Enterprise ver 6.2.330 ~ SuperALPHA:Plus 対応いたしません Windows 10まで AutoNest ver 1.0 (Release 27Mar2017) ~ ユニフォームオーダースクリプト ― Adobe Illustratorの環境に依存 YUKA&ALPHA Plot Control Center ver 113 , 154 ~ AlphaJet 出力専用ソフト WorkSheet ver 3.1.4 ~ VeryMap ver 2.3.2.6 ~ Gear ver 11.0 ~ 2022年2月22日現在
システム製品
製品名 備考 Unify ブラウザソフト(Edge , Chrome 等)に依存 Splice ファクトリーマネージャーWEB WebTex 3D 2022年2月22日現在
- Microsoft社のサポート終了OSを搭載したパソコンについては、弊社製品はもちろん、OS固有のセキュリティや機器故障、その他の障害に対しての保守・保障はいたしませんのでご了承下さい。
- Microsoft社のWindows OSサポート情報については、下記のリンクよりご確認いただけます。
- Windows10からWindows11にアップグレードされる場合には、アップグレード可能な主な最小システム要件を十分に満たしていることをご確認ください。
システム要件ギリギリであったり、OS依存の問題などに関しましては対応しかねます。 - 移行した後に、弊社ソフト以外のソフトウエアなどのインストールや起動でトラブルが生じることも考えられます。
お使いの周辺機器やソフトウエアも場合によっては利用できなくなることもありますので、それぞれ十分に検証した後、問題ないことを確認してからアップグレードしていくことをお勧めします。
-
Windows10対応状況
- Windows
- Windows10対応状況
-
マイクロソフト社より2015年7月29日に「Windows10」がリリースされました。
Windows10において、動作確認および対応しました弊社ソフトウェアをご案内いたします。
なお、本対応情報につきましては、順次追加更新してお知らせいたします。2020年9月1日現在
ソフトウェア バージョン 備考 Alpha myu ver 1.5.0 ~ Alpha myu Touch ver 0.1.1 ~ Alpha myu Print Edition ver 1.0.0 ~ CLO Enterprise ver 2.3.165 ~ SuperALPHA:Plus ver 2.90 ~ ※ メール送信機能非対応
※ AlphaScanについてはWin7までの対応AutoNest ver 1.0 (Release07.07.2014) ~ ユニフォームオーダースクリプト ― ※Illustratorの環境に依存 YUKA&ALPHA Plot Control Center ver 113 ~ ※AlphaJet 出力専用ソフト WorkSheet ver 3.1.4 ~ VeryMap ver 2.3.2.6 ~ Gear ver 11.0 ~ ※ Windows10 バージョン 1909 における動作確認
2020年9月1日現在
システム製品 備考 Unify お客様の環境により異なりますので、弊社担当までお問合せ下さい Splice ファクトリーマネージャーWEB
WebTex3D - Microsoft社のサポート終了OSを搭載したパソコンについては、弊社製品はもちろん、OS固有のセキュリティや機器故障、その他の障害に対しての保守・保障はいたしませんのでご了承下さい。
- Microsoft社のWindows OSサポート情報については、下記のリンクよりご確認いただけます。
- 旧OSからWindows10へアップグレードをされる際は、事前に、ご利用PCのWindows 10サポート状況をPCメーカーへご確認頂き、データのバックアップを必ず行ってください。
環境によっては弊社製品に限らず、ドライバや他のアプリケーションにおいて問題発生する可能性がございます。 - ご使用の周辺機器(スキャナ、プロッタ)がWindows10非対応の場合もございますのでご注意ください。
もし弊社ソフトウェアが起動できない場合がございましたら、お問い合わせください。 - 弊社にて取り扱いしておりますHP社製(日本HP社)PCの「Windows10アップグレード」、および「Windows 10 Anniversary Update」の各対応状況につきましては、以下よりご確認いただけます。
-
PC起動時に「Windows 10にようこそ!」画面が表示される
- Windows
- Windows10
-
PCを起動したら「Windows 10にようこそ!」画面が表示される場合、すでにWindows 10へのアップグレードが実行されている状態です。
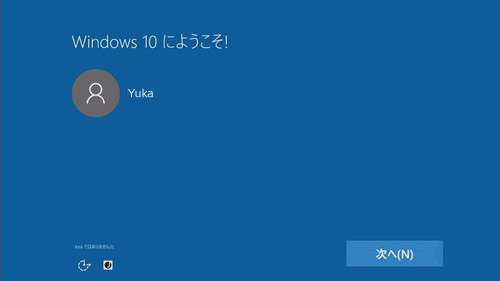
※本項ではWindows 10へのアップグレードを行わない手順を記載しています。
あくまで操作手順であり、正常動作を保証するものではありませんのでご了承ください。
1.「Windows 10にようこそ!」画面の[次へ(N)]ボタンをクリックします。
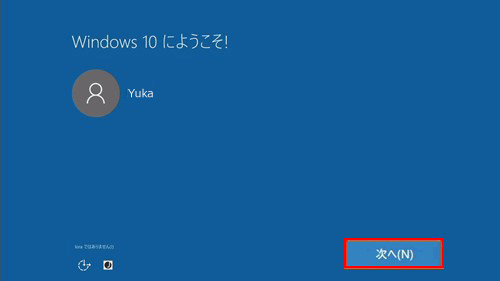
2.[拒否(D)]ボタンをクリックします。
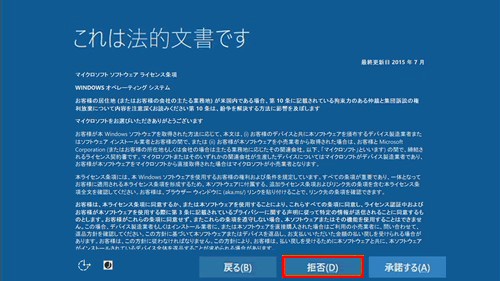
3.「いいえ、Windows 10への無料アップグレードを行いません」画面が表示されます。
[拒否(D)]ボタンをクリックします。
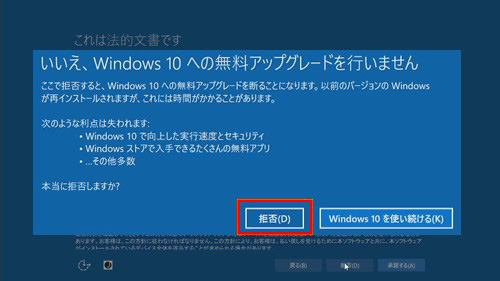
4.自動的にPCが再起動して、「以前のバージョンのWindowsを復元しています」が画面に表示されます。
復元が完了するまで時間がかかりますのでお待ちください。

5.以前のOS(Windows 7 または Windows 8.1)が起動します。
-
PC起動後に「Windows 10を入手する」ウィンドウが表示される
- Windows
- Windows10
-
PCを起動した際に下記のような「Windows 10を入手する」ウィンドウが表示される場合は、自動アップグレードスケジュールにより、Windows 10へのアップグレードが予約されている状態です。
キャンセルせずにいる場合、表示されている日時に Windows 10 へのアップグレードが実施されます。
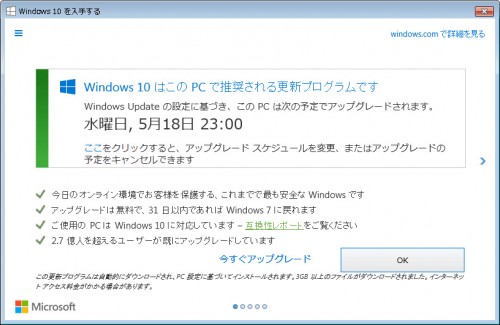
※本項ではWindows 10へのアップグレードをキャンセルする手順を記載しています。
あくまで操作手順であり、その後の正常動作を保証するものではありませんのでご了承ください。
1.”Windows 10を入手する” ウィンドウの下記赤枠の「ここ」のリンク部分をクリックします。
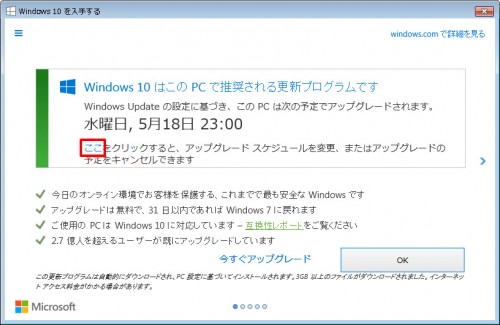
2.”アップグレードの日時を選択してください” にて「アップグレードの予定を取り消す」をクリックします。
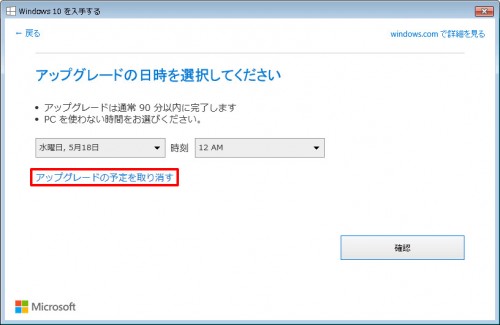
3.”予定されている Windows 10のアップグレードを取り消しますか?” にて [アップグレードの予約を取り消す]をクリックします。
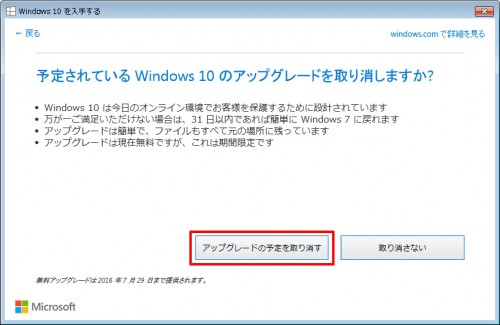
以上で自動アップグレードスケジュールをキャンセルすることが可能です。
※「Windows Update」の設定が下図のように「更新プログラムを自動的にインストールする(推奨)」になっている場合、同じ状態になることがあります。
その際には再度同じようにキャンセルする必要があります。
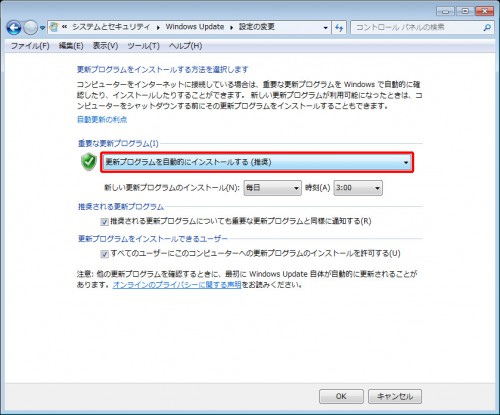
■「Windows 10を入手する」ウィンドウで下図のような画面の場合は、右上の[×]ボタンクリックでキャンセルできます。
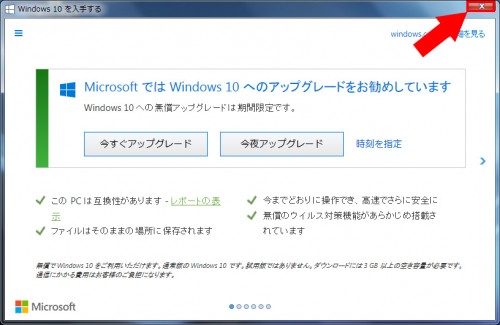
-
Windows 11 から Windows 10 に戻したい
- Windows
- Windows11
-
Windows 11 のアップグレード後に、Windows 10 に戻すことも可能です。
※Windows 11 にアップグレードしてから 10 日以内に限ります。
またこれらの作業を行う前に必ずお客様にてデータのバックアップを行ってください。
インターネットで「windows11 戻す」などで検索すると、
方法を記載しているページがありますので参考にしてください。
なお本作業に関しまして弊社では対応いたしかねますのでご了承ください。 -
Internet Explorer を通常使うブラウザにしたい
- Windows
- Windows10
-
Windows10では初期設定では、「Microsoft Edge」というブラウザが既定のプログラムになっています。
そのためウェブページや様々なリンクを開いた場合、「Microsoft Edge」にて表示されます。
ここでは今までのWindowsで通常使うブラウザだった「Internet Explorer」を既定のブラウザにする方法を記載します。■Windowsの設定画面から設定する
1.デスクトップ画面の左下にあるスタートボタンをクリックして、[設定]をクリックします。
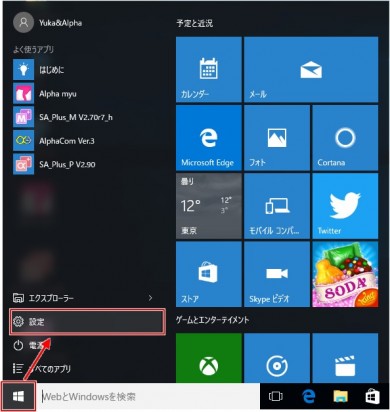
2.「設定」画面が表示されますので、[システム] をクリックします。
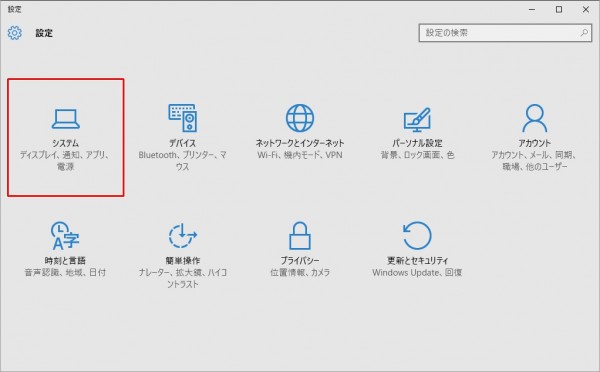
3.「システム」画面が表示されますので、[既定のアプリ] をクリックします。
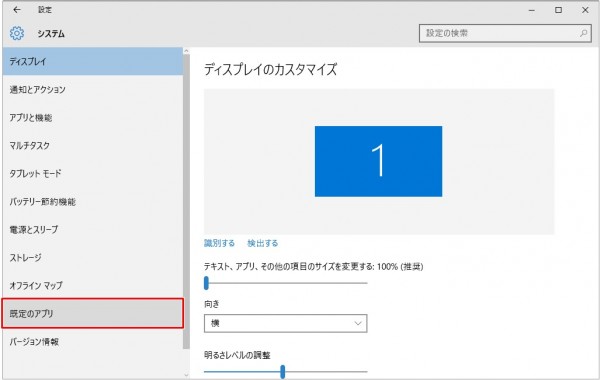
4.「Webブラウザー」に規定に設定されているアプリケーションが表示されますので、
そのアプリケーションをクリックします。
(下図ではMicrosoft Edge)
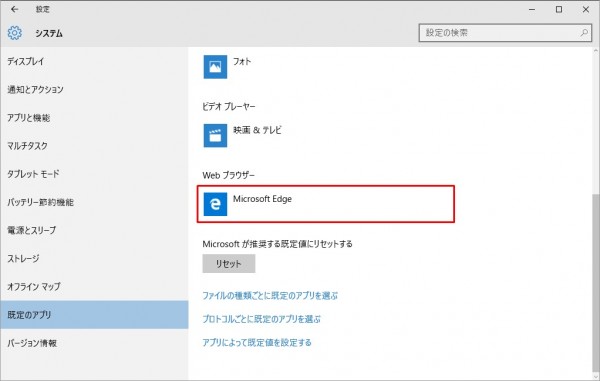
※ここで[Internet Explorer]が表示されている場合は、すでに設定されています。
5.「アプリを選ぶ」の一覧から[Internet Explorer]をクリックします。
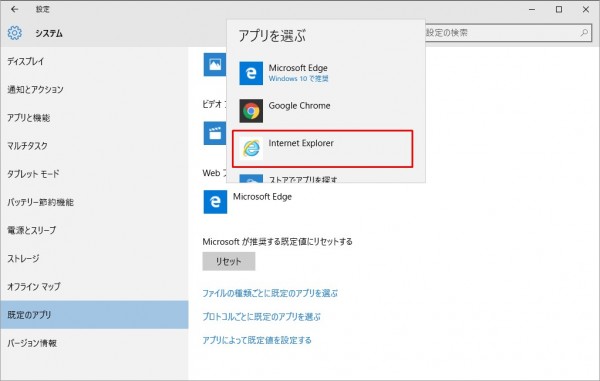
6.「Webブラウザー」に[Internet Explorer]と表示されていることを確認したら、右上の[×]クリックして閉じます。
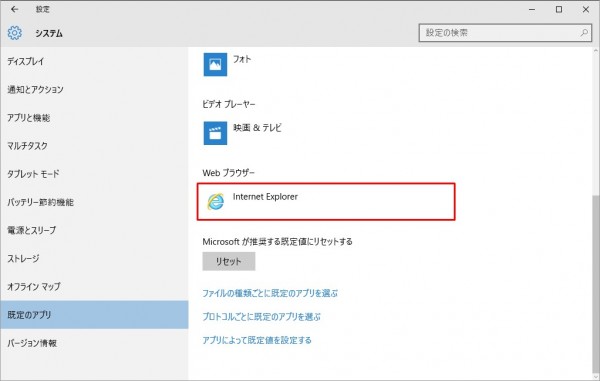
-
Internet Explorer を使いたい
- Windows
- Windows10
-
Windows10では初期設定では、「Microsoft Edge」というブラウザが既定のプログラムになっています。
そのため下図のようにデスクトップ画面のタスクボタンにあるブラウザも「Microsoft Edge」のアイコンしかありません。
ここでは今までのWindowsで通常使うブラウザだった「Internet Explorer」の使用について記載します。

■Internet Explorerの起動方法
1.デスクトップ画面の左下にあるスタートボタンをクリックして、[すべてのアプリ]をクリックします。
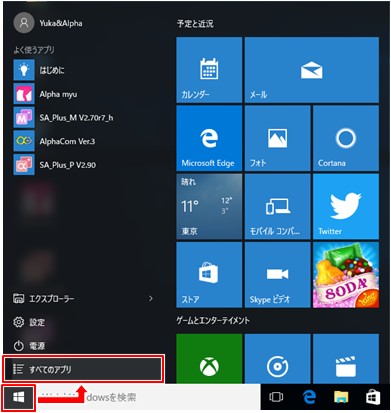
2.[すべてのアプリ]の[W]-[Windowsアクセサリ]内にある[Internet Explorer] をクリックすると起動できます。
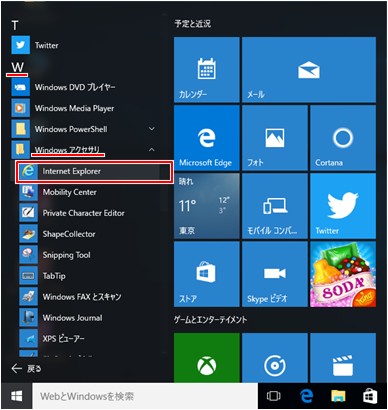
■Internet Explorerをタスクバーにピン留めする
毎回上記のように起動するのは大変な場合、「タスクバーにピン留め」することで、起動の手間を省けます。1.Internet Explorerのアイコンにカーソルを合わせて、右クリックすると下図のようにメニューが表示されるので、
[その他] – [タスクバーにピン留めする] をクリックします。
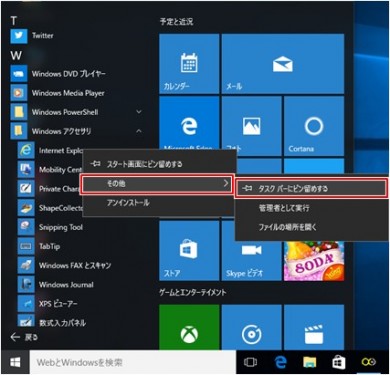
2.タスクバーにInternet Explorerのアイコンが表示され、クリックするだけで起動できるようになります。

※不要なタスクバーアイコンを消したい場合には、そのアイコンにて右クリックしてメニュー表示後、
「タスクバーからピン留めを外す」をクリックします。
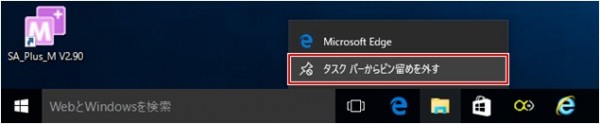
-
フォルダーを他PCと共有したい
- Windows
- Windows10
-
※下記に記載する設定はネットワーク上すべてのユーザーからアクセスできるようにする一例となります。
セキュリティ上問題が発生致しましても弊社での責任は負いかねますのでご了承ください。■ネットワークの種類を確認設定する
接続されているパソコンのネットワークの場所を「プライベートネットワーク」に設定します。
1.[スタートメニュー]-[設定] をクリックします。
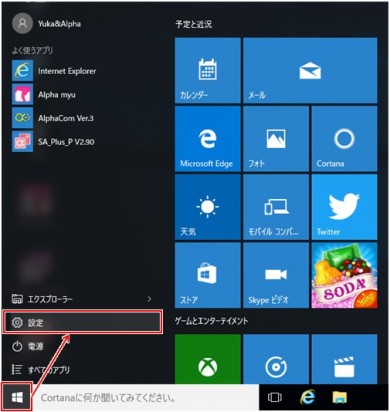
2.[ネットワークとインターネット] をクリックします。
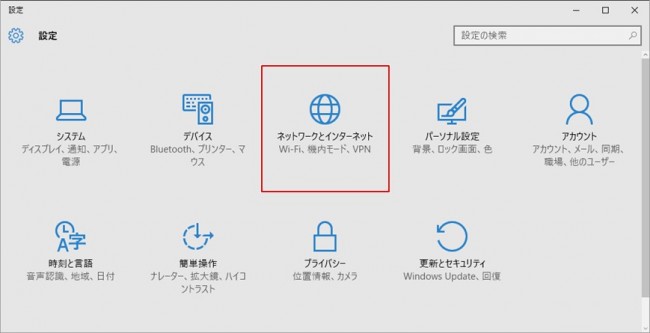
3.[イーサネット]-[ネットワークと共有センター] をクリックします。
※無線LANにて接続している場合は、[Wi-Fi]-[ネットワークと共有センター]
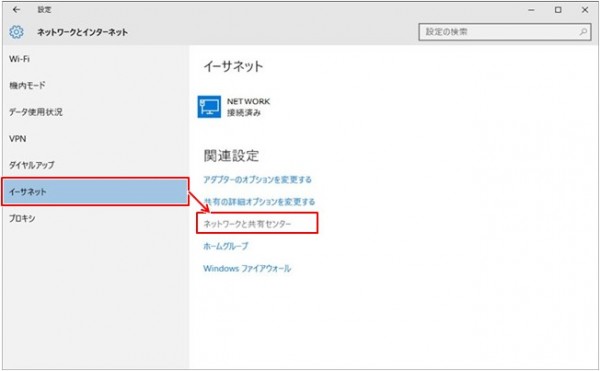
4.アクティブなネットワークの表示で接続しているネットワークの種類が「プライベートネットワーク」になっているか確認します。
※下図の赤枠が「プライベートネットワーク」になっている場合変更の必要はありません
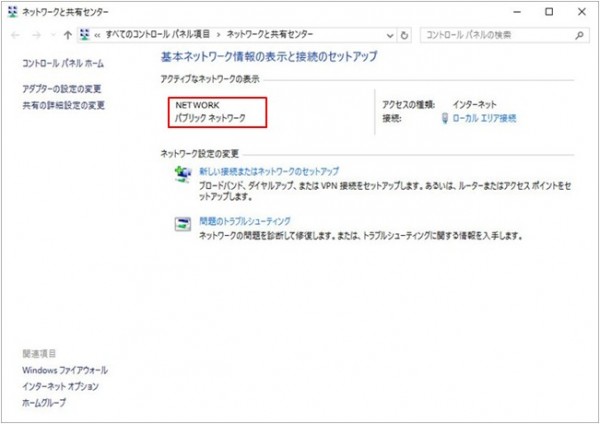
5.3.と同様の画面で[イーサネット]- [接続済みとなっているネットワーク]をクリックします。
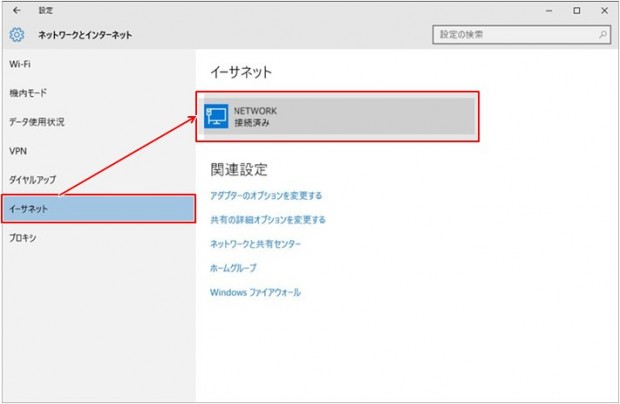
6.「このPCを検出可能にする」の項目で赤枠部分をクリックして【オン】に変更します。
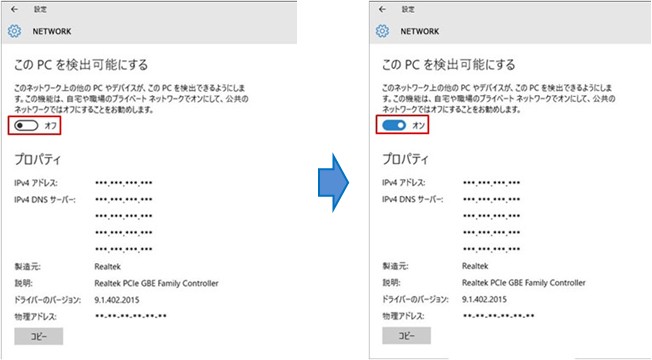
7.4.と同様にアクティブなネットワークの表示接続しているネットワークの種類が「プライベートネットワーク」になっているか確認します。
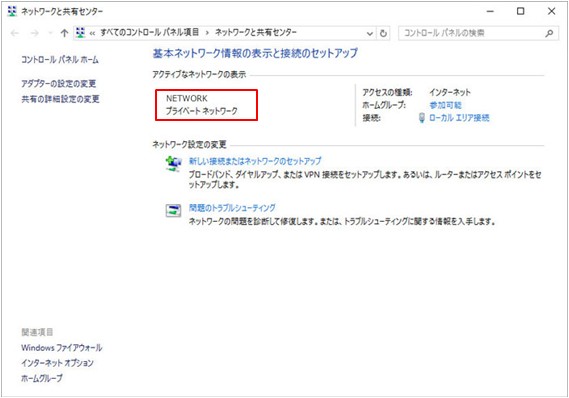
■共有設定する
ネットワーク毎の共有に関する設定をします。
1.[スタートメニュー]-[設定] をクリックします。
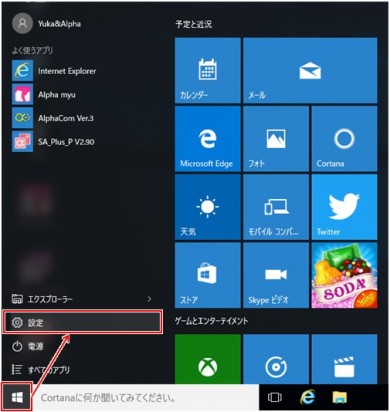
2.[ネットワークとインターネット] をクリックします。
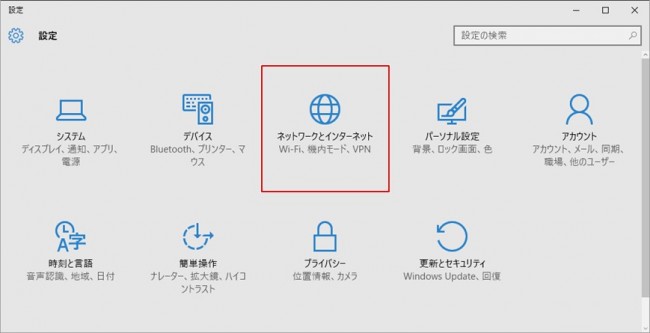
3.[イーサネット]-[共通の詳細オプションを変更する] をクリックします。
※無線LANにて接続している場合は、[Wi-Fi]-[共通の詳細オプションを変更する]
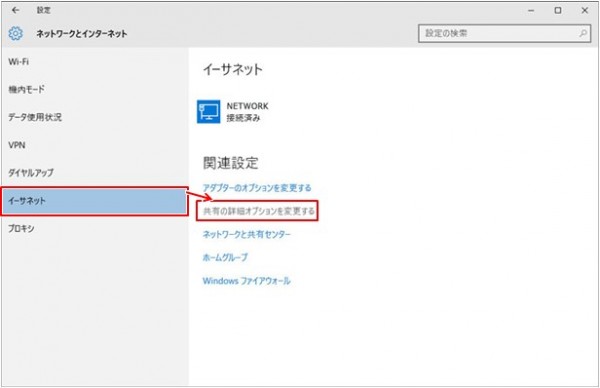
4.[ネットワーク探索] の [ネットワーク探索を有効にする] のラジオボタンをオンにします。
また、[ファイルとプリンターの共有] の [ファイルとプリンターの共有を有効にする] のラジオボタンをオンにします。

そのまま「すべてのネットワーク」をクリックします。
5.上記に引き続き、[すべてのネットワーク]にある項目の[パスワード保護共有] の [パスワードの保護の共有を無効にする] のラジオボタンをオンにして [変更の保存] をクリックします。
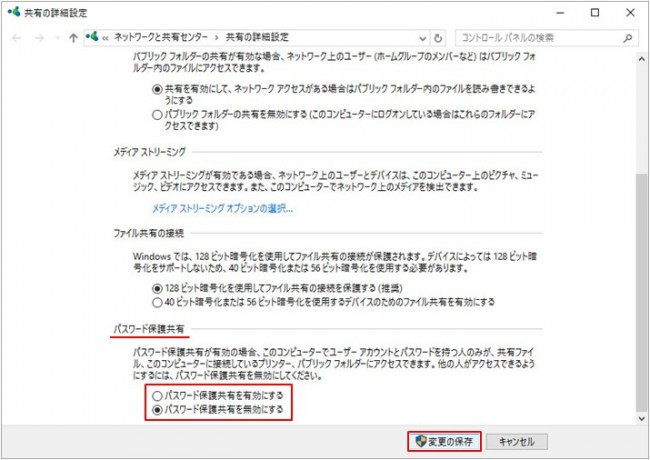
■共有フォルダ―を作成する
ネットワーク上の他のパソコンからアクセスできる共有フォルダーを作成します。
1.共有させるフォルダーの上で右クリックしてメニューを表示させて [プロパティ] をクリックします。
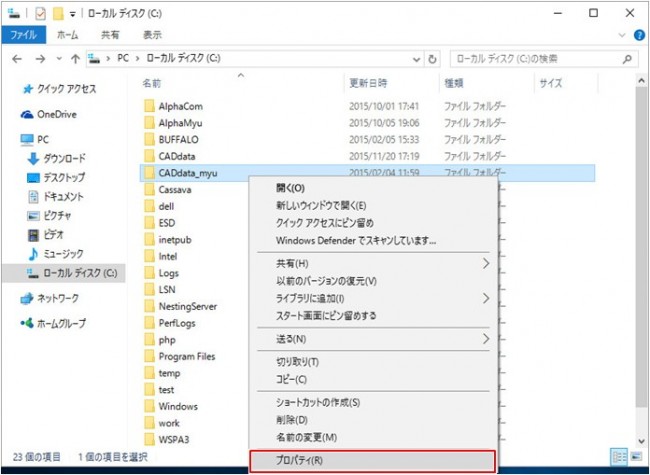
2.「共有」タブの [詳細な共有] をクリックします。
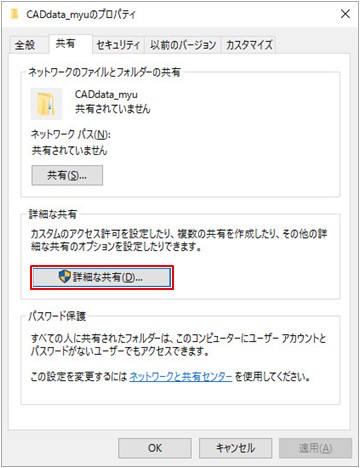
3.「このフォルダ―を共有する」のチェックボックスを クリックしてから、[アクセス許可] をクリックします。
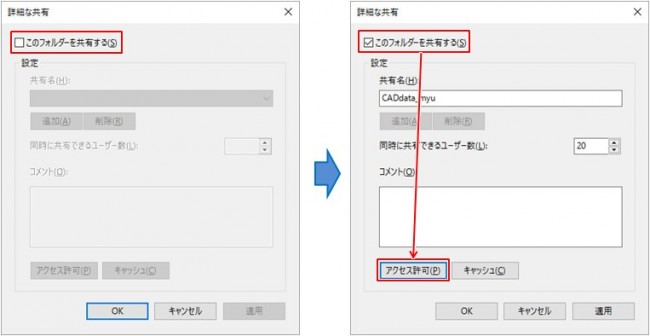
4.グループ名またはユーザー名の「Everyone」 をクリックで選択して、Everyoneのアクセス許可の「フルコントロール」の[許可] のチェックボックスをクリックします。
※「フルコントロール」「変更」「読み取り」すべてが☑になっていることを確認して[OK] をクリックします。
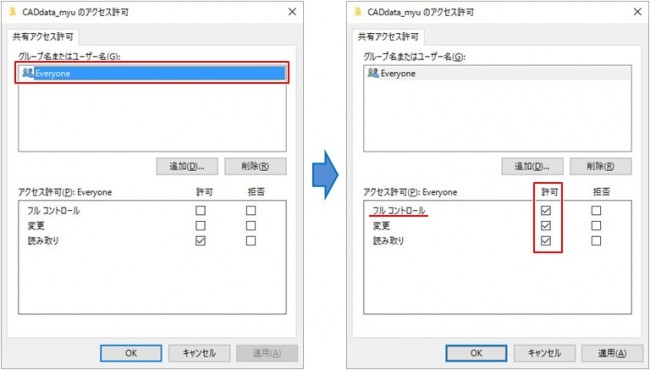
5.詳細な共有画面に戻るので、[OK] をクリックし、フォルダーのプロパティ画面に戻ります。
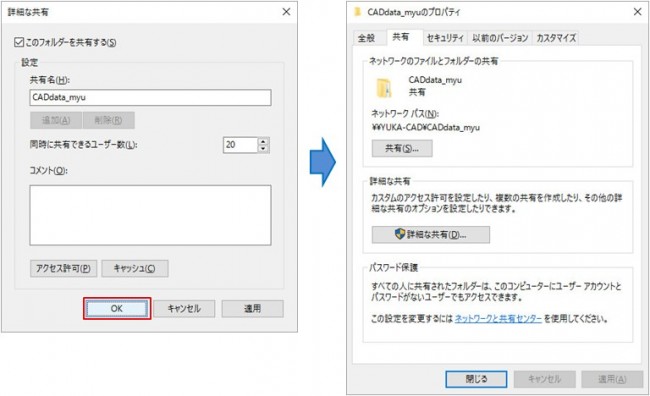
6.「セキュリティ」タブの [編集] をクリックします。

7.グループ名またはユーザー名の [追加] をクリックします。
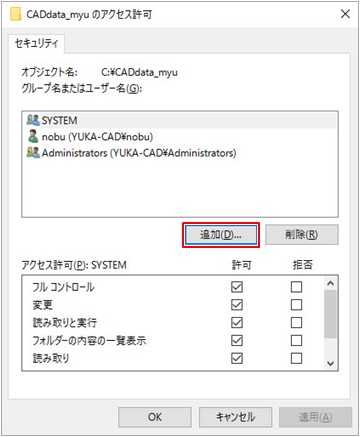
8.「選択するオブジェクト名を入力してください」の欄に「Everyone」と入力して[OK]をクリックします。
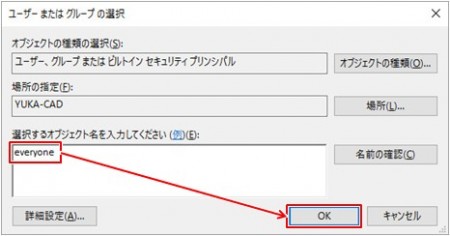
9.グループ名またはユーザー名の「Everyone」をクリックして選択します。
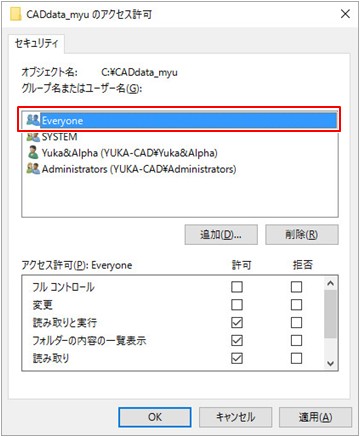
10.Everyoneのアクセス許可にて「フルコントロール」の「許可」をクリックして、[OK]をクリックします。
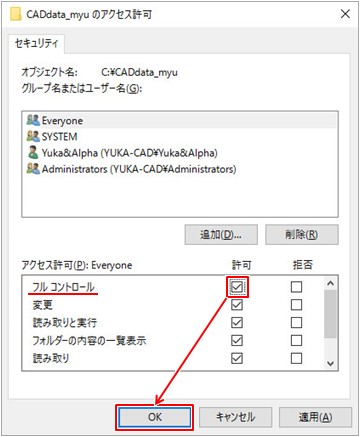
11.プロパティウィンドウで、[閉じる]をクリックします。
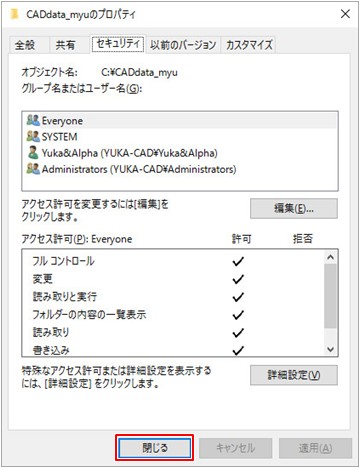
■共有フォルダ―へアクセスする
ネットワーク上の他のパソコンからアクセスできるか確認します。
1.スタートメニューから[エクスプローラー]をクリックします。
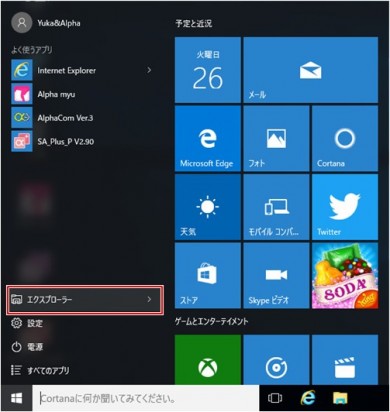
2.[ネットワーク]をクリックします。
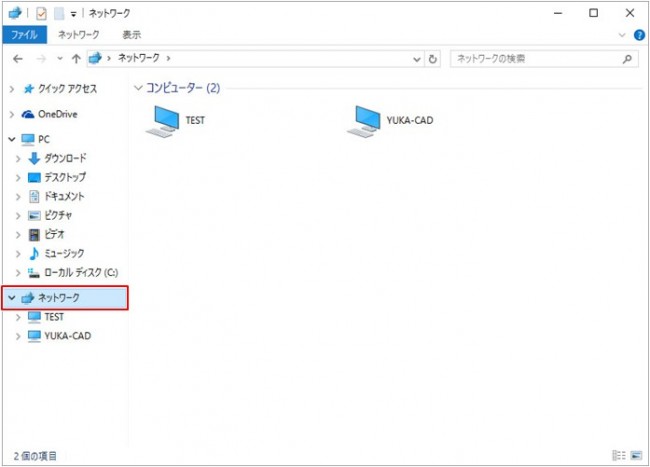
3.フォルダの共有設定をしたコンピューターをダブルクリックします。

4.共有設定をしたフォルダーが表示され、アクセスが可能になります。
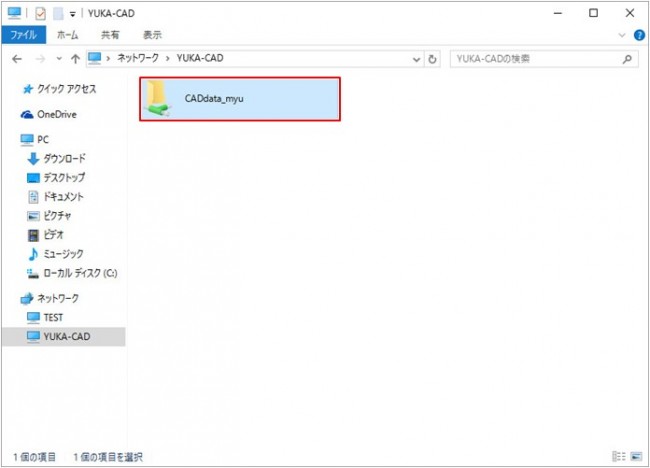

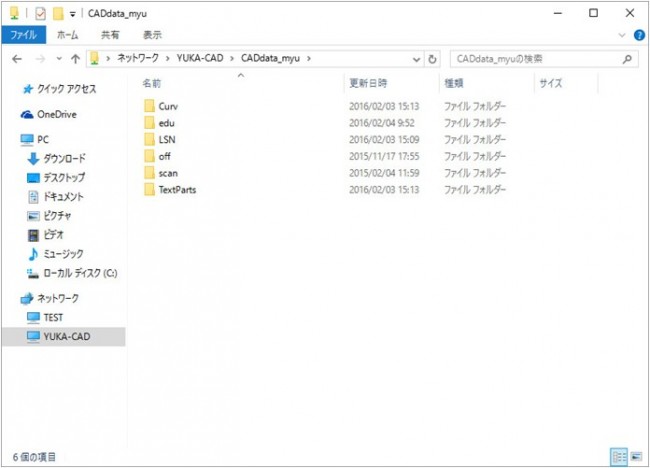
-
PCのシャットダウンをしたい
- Windows
- Windows10
-
[スタートボタン]→[電源]の順でクリックして、表示されるメニューより [シャットダウン] をクリックします。
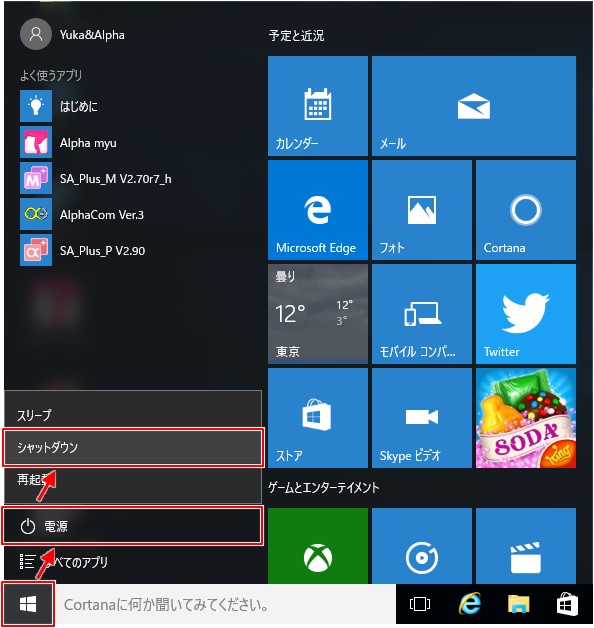
-
Windows10でソフトウェアを使用したい
- Windows
- Windows10
-
マイクロソフト社より2015年7月29日にリリースされました「Windows10」において、動作確認および対応しました弊社ソフトウェアを順次ご案内いたします。
詳細につきましては下記ページ
「Microsoft Windows10対応状況」をご覧ください。 -
ネットワーク上の他PCが表示されなくなった
- Windows
- Windows10
-
Windows10 Fall Creators Update 適用以降、
AlphamyuやSuperALPHA:Plusで「参照」にて他PCのファイルを開こうしても、
開きたいPC名が表示されななくなったというお問い合わせがありました。
本現象については、Windowsのエクスプローラー等でネットワーク上の他PCが
表示されなくなっているので、ユカCAD上でも表示されていない状態です。下記の2点を確認、設定変更することで表示されるようになるケースが多いので、下記に記載しておきます。
■「SMB 1.0/CIFS ファイル共有のサポート」のオン
1.[スタートメニュー]-[Windowsシステムツール]-[コントロールパネル]の順にクリックします。
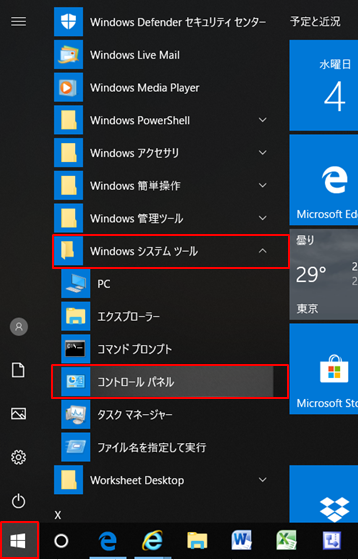
2.コントロールパネル項目[プログラムと機能]をクリックします。
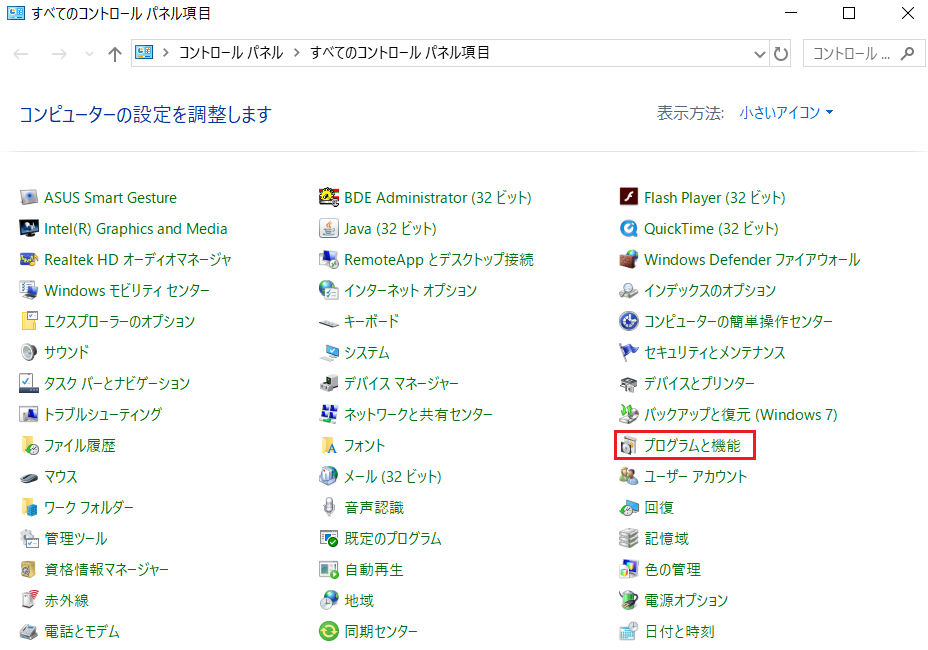
3.左メニュー内[Windowsの機能の有効化または無効化]をクリックします。
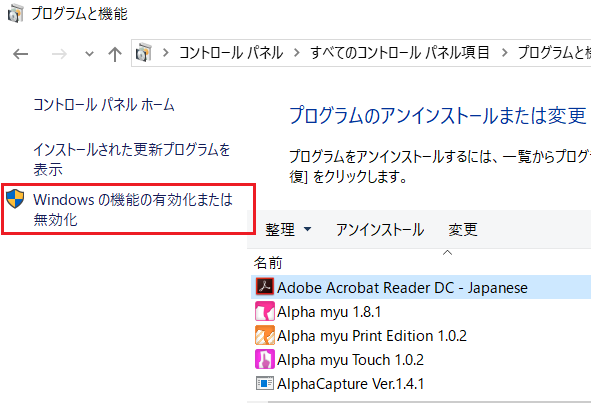
4.「□ SMB 1.0/CIFS ファイル共有のサポート」がオフになっていたら☑オンに変更して再起動してください。
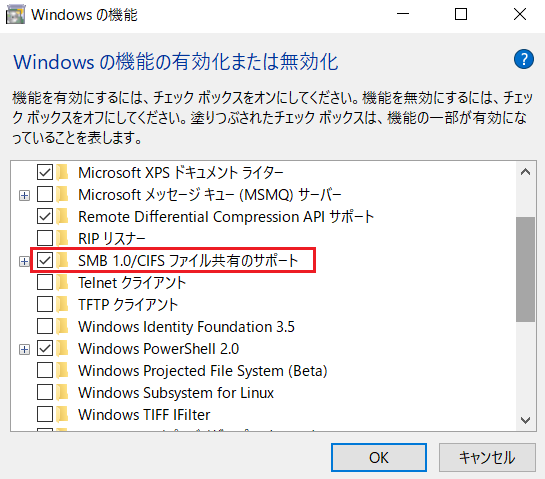
■Function Discoveryサービスの自動実行
1.[スタートメニュー]-[Windows管理ツール]-[サービス]の順にクリックします。
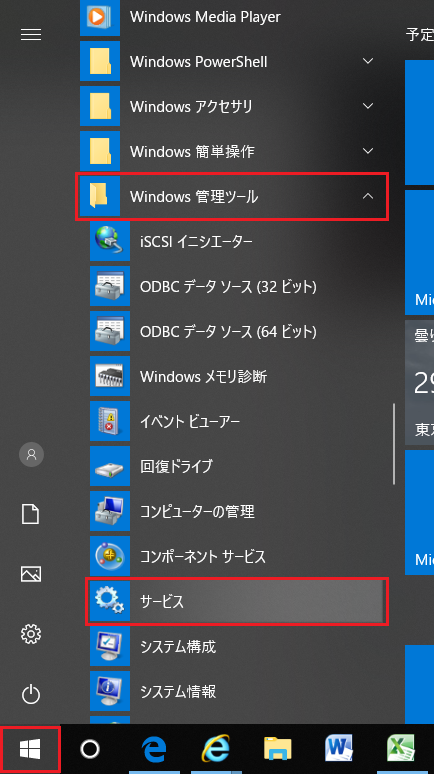
2.[Function Discovery Provider Host]の上で右クリックし、プロパティを開きます。
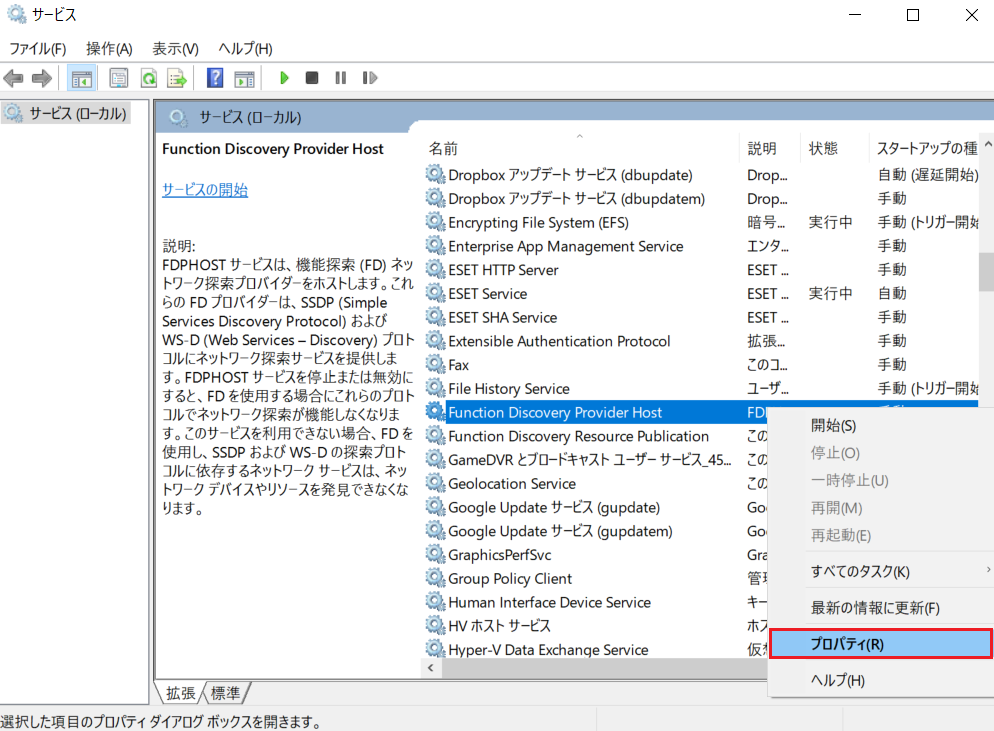
3.スタートアップの種類(E:)を「自動」もしくは「自動(遅延開始)」に変更します。
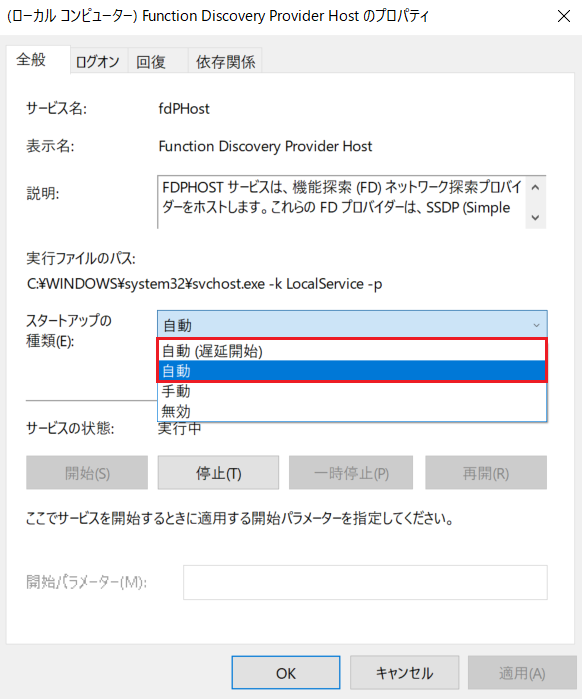
4.[Function Discovery Resource Publication]も同様に変更します。
5.PCを再起動します。
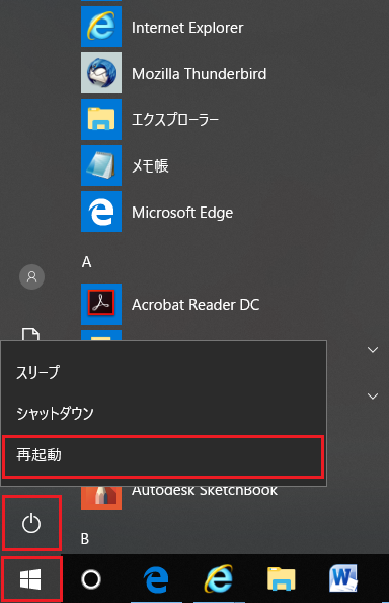
-
フォルダー共有を中止したい
- Windows
- Windows8.1
-
基本的な手順はWindows7と同様になりますので、
Windows7の「フォルダー共有を中止したい」をご覧ください。 -
フォルダーを他PCと共有したい
- Windows
- Windows8.1
-
※下記に記載する設定はネットワーク上すべてのユーザーからアクセスできるようにする一例となります。
セキュリティ上問題が発生致しましても弊社での責任は負いかねますのでご了承ください。基本的な操作はWindows7の場合と同様の手順となります。
但し「ネットワークの種類を設定する」手順が違いますので、本項にて記載します。■ネットワークの種類を設定する
接続されているパソコンのネットワークの場所を「プライベートネットワーク」に設定します。
1.画面の右上隅または右下隅にカーソルを合わせてると、チャームバーが表示されるので、[設定]をクリックします。
・デスクトップ画面の場合
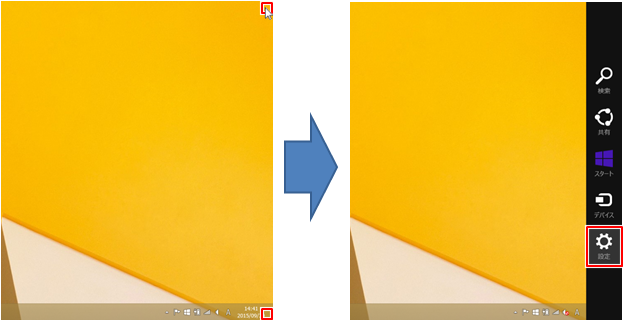
・スタート画面の場合
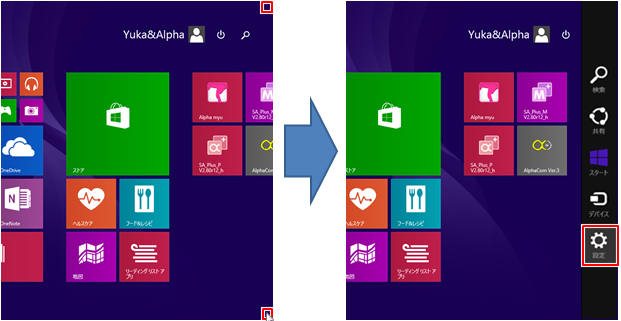
2.設定メニューの一番下にある[PC設定の変更]をクリックします。
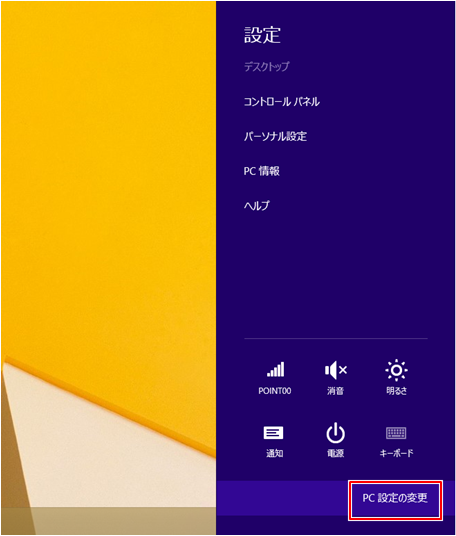
3.PC設定メニューの[ネットワーク]をクリックします。
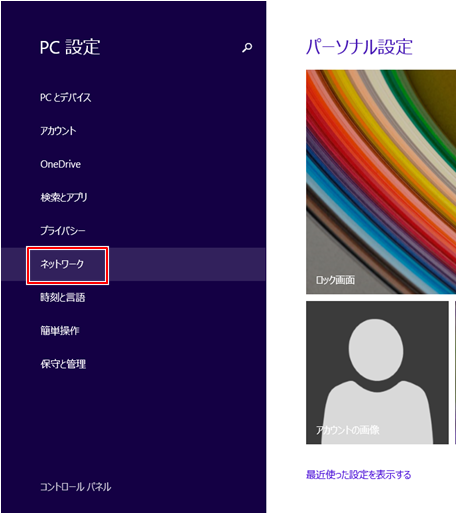
4.ネットワークメニューの[接続]にて、「接続済み」となっているネットワークをクリックします。
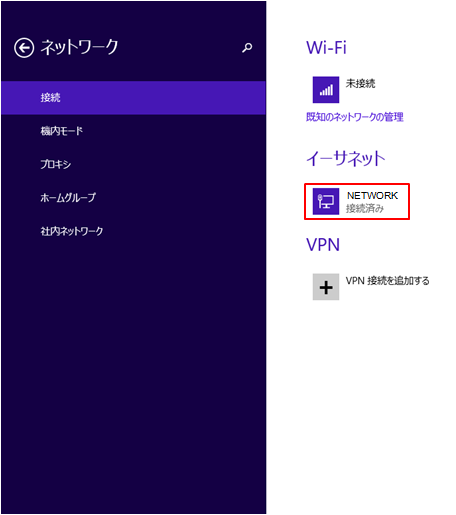
5.”デバイスとコンテンツの検索”が「オフ」の状態であればクリックして「オン」に変更します。
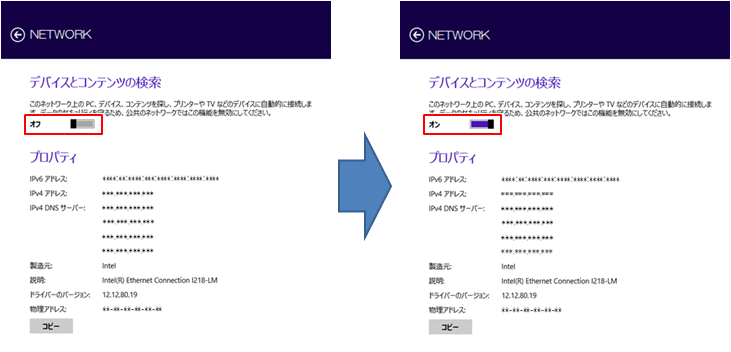
■共有設定する
ネットワーク毎の共有に関する設定をします。
1.デスクトップ画面左下にあるWindowsアイコンの上で右クリック、
もしくはキーボードの[Windowsキー]を押しながら[X]キーを押すと
メニューが表示されるので、[コントロールパネル]をクリックします。
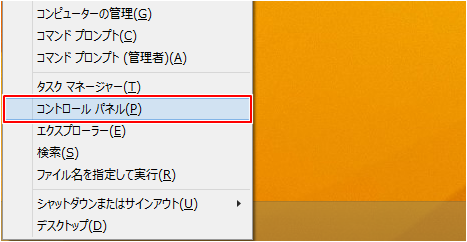
※以降の手順はWindows7と同様になりますので、
Windows7の「フォルダーを他PCと共有したい」にある
『■共有設定するの手順2.』からご覧ください。 -
PCのシャットダウンをしたい
- Windows
- Windows8.1
-
Windows8.1におけるシャットダウンの方法は3種類あります。
一番操作しやすい方法で実施してください。1:デスクトップ画面からのシャットダウン
スタートボタン上で「右クリック」してメニューを表示させて、
[シャットダウンまたはサインアウト] – [シャットダウン]をクリックします。
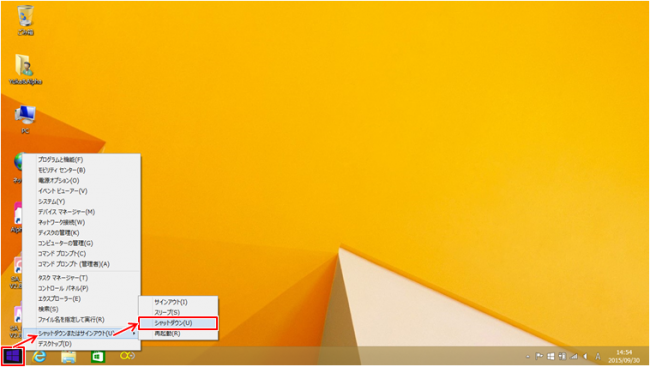
2:スタート画面からのシャットダウン
右上の電源アイコンをクリックしてメニューを表示させて、[シャットダウン]をクリックします。
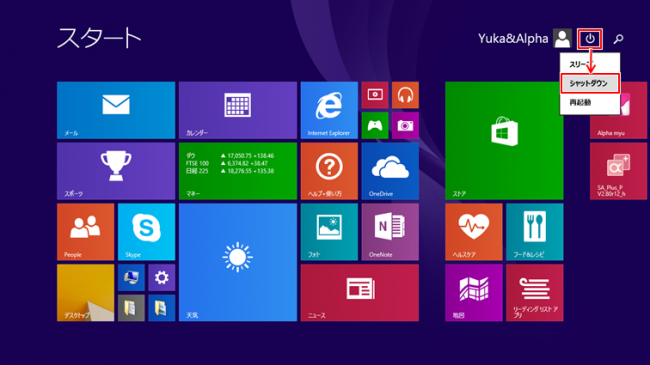
3:チャームバーからのシャットダウン
チャームバーの一番下[設定]をクリックして設定メニューを表示させます。
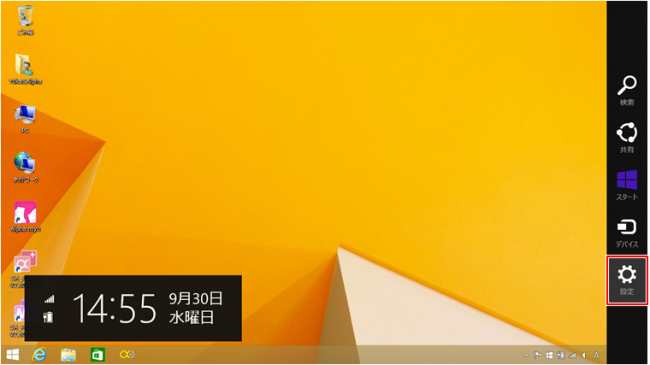

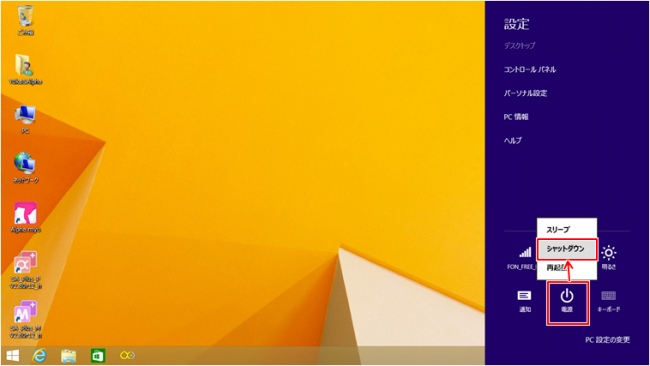
-
アプリ一覧画面について知りたい
- Windows
- Windows8.1
-
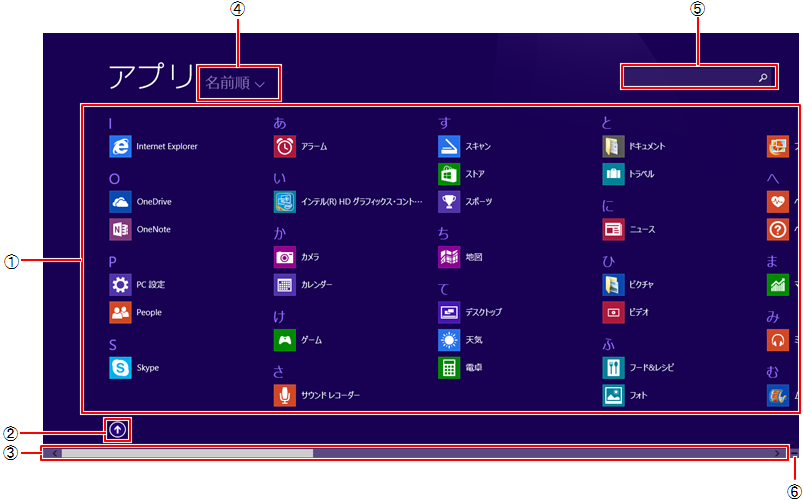
①タイル
各タイルをクリックするとアプリが起動します。
②スタート画面
クリックすると「スタート画面」が表示されます。
※スタート画面にピン留めされているアプリが表示されます。
③スクロールバー
ドラッグ&ドロップすると画面を左右スクロールできます。
④アプリの並び替え
クリックすると [名前順] [インストール日順] [使用頻度順] [カテゴリ順] から選択して並び替えできます。
⑤検索ボタン
検索キーワードを入力すると、インストールされているアプリを検索できます。
⑥アプリ一覧の全体表示ボタン
アプリ一覧を縮小表示することで、インストールされているアプリすべてを表示します。
※⑤「アプリの並び替え」により表示方法が異なります。 -
スタート画面について知りたい
- Windows
- Windows8.1
-
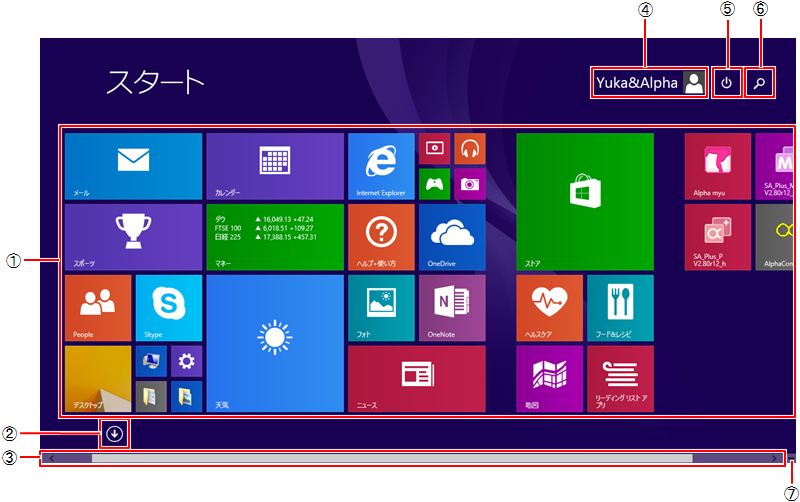
①タイル
各タイルをクリックするとアプリが起動します。
②アプリ一覧(アプリビュー)
クリックすると「アプリ一覧」が表示されます。
※パソコンにインストールされているすべてのアプリが確認できます。
③スクロールバー
ドラッグ&ドロップすると画面を左右スクロールできます。
④アカウント名
Windows8.1にログオンしているログイン名を表示しています。
クリックすることで、「ユーザーアカウントの変更」画面が表示されます。
⑤電源ボタン
クリックすると[シャットダウン][再起動][スリープ]から選択実行できます。
⑥検索ボタン
検索キーワードを入力すると、パソコン内やインターネット上から情報を検索できます。
⑦タイルの全体表示ボタン
スタート画面を縮小表示することで、ピン留めされているタイルすべてを表示します。 -
デスクトップ画面ついて知りたい
- Windows
- Windows8.1
-
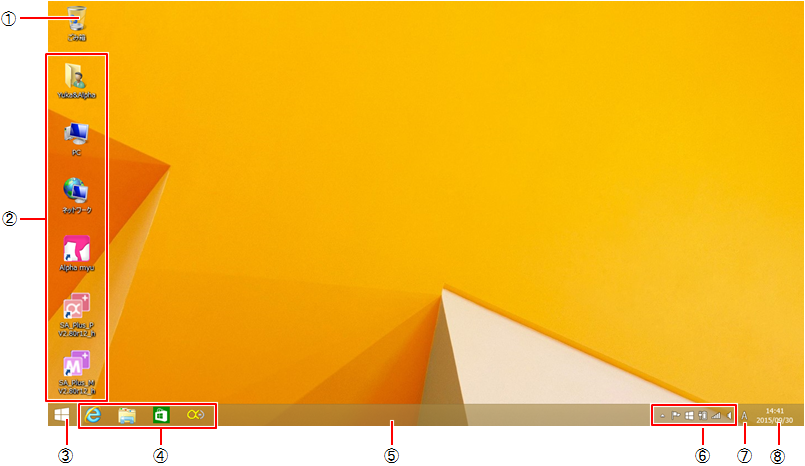
①ごみ箱
不要なファイルやフォルダー等を削除します。
ダブルクリックすると、過去に削除したファイル等を確認できます。
※「ごみ箱を空にする」を実行しているとそれ以前のファイルは確認できません。
②プログラムやフォルダーのアイコン
ダブルクリックすると、プログラムが起動したりフォルダーが開いたりします。
右クリックすると、各プログラムやフォルダに準じたメニューを表示します。
③ スタートボタン
スタートボタン
クリックすると、[スタート]画面を表示します。
※Windows8.1では、別項で説明している「スタート画面」へ遷移します。
④タスクバーボタン
プログラムのアイコンを表示します。
起動していないプログラムのアイコンをクリックすると起動できます。
またクリックするごとにプログラムを開いたり閉じたりできます。
⑤タスクバー
タスクバーボタンや通知領域が表示されています。
⑥通知領域
電源やネットワーク状態など、さまざまな状態を通知しています。
⑦言語バーアイコン
文字入力の状態を表示します。変換方法を設定できます。
クリックするたびに「全角/半角」を切り替えます。
右クリックすることでIMEのオプションメニューを表示します。
⑧日時
現在の日時を表示しています。 -
フォルダー共有を中止したい
- Windows
- Windows7
-
1.共有を中止したいフォルダーの上で右クリックしてメニューを表示させて [プロパティ] をクリックします。
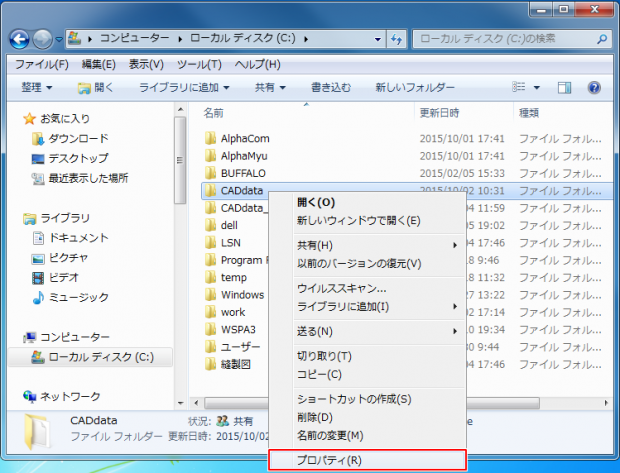
2.「共有」タブの [詳細な共有] をクリックします。
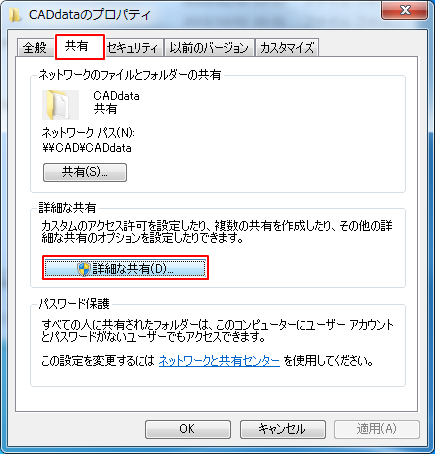
3.「このフォルダ―を共有する」のチェックボックスを外して [OK] をクリックします。
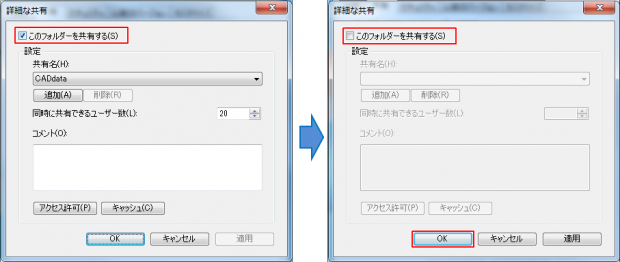
4.フォルダ名やネットワークパスが「共有されていません」に変更されていることを確認して [閉じる] をクリックします。
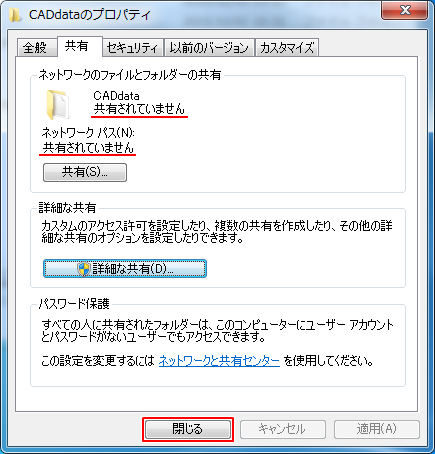
-
フォルダーを他PCと共有したい
- Windows
- Windows7
-
※下記に記載する設定はネットワーク上すべてのユーザーからアクセスできるようにする一例となります。
セキュリティ上問題が発生致しましても弊社での責任は負いかねますのでご了承ください。■ネットワークの種類を設定する
接続されているパソコンのネットワークの場所を「ホームネットワーク」または「社内ネットワーク」に設定します。
1.[スタート]-[コントロールパネル] をクリックします。
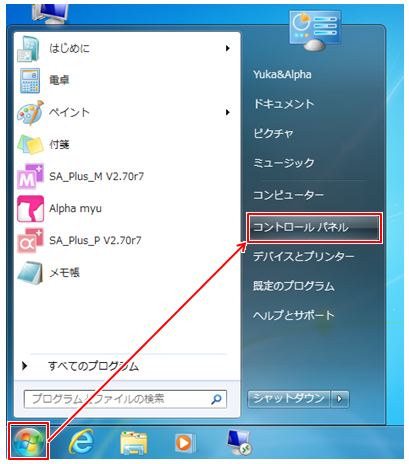
2.[ネットワークとインターネット] をクリックします。
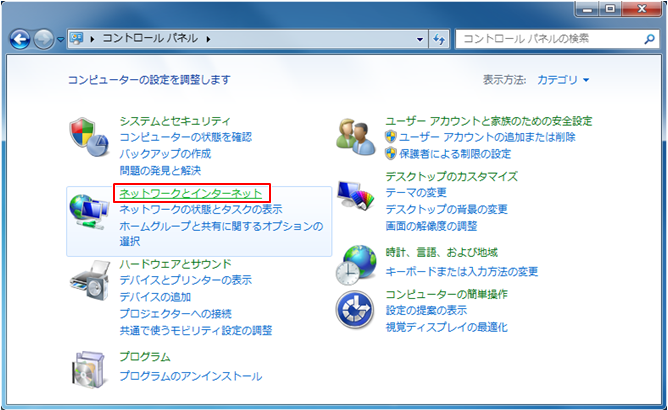
3.[ネットワークと共有センター] をクリックします。
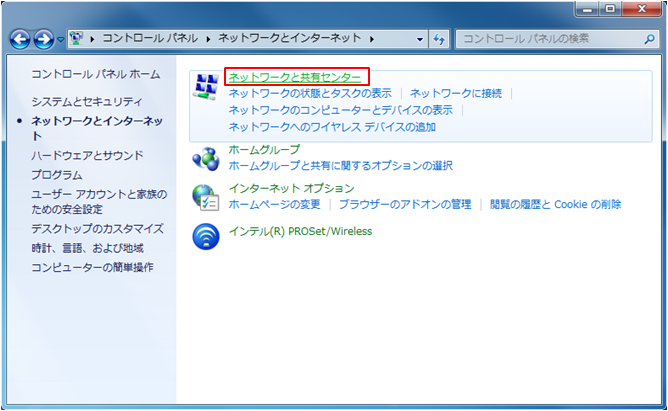
4.接続しているネットワークの種類が「社内ネットワーク」または「ホームネットワーク」になっているか確認します。
※下図の赤枠が「ホームネットワーク」もしくは「社内ネットワーク」になっている場合変更の必要はありません
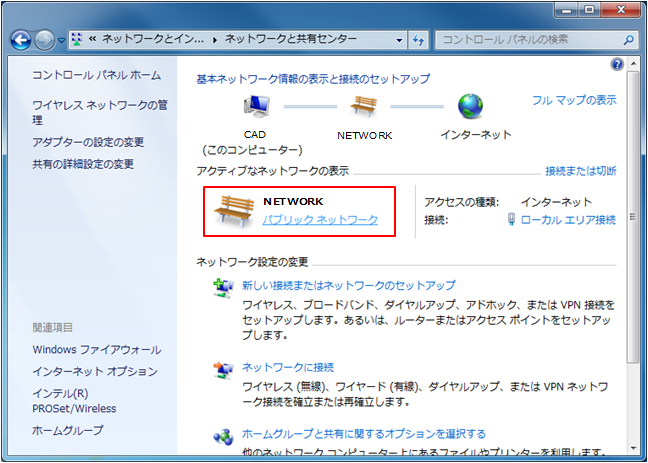
5.[社内ネットワーク] または [ホームネットワーク] をクリックします。
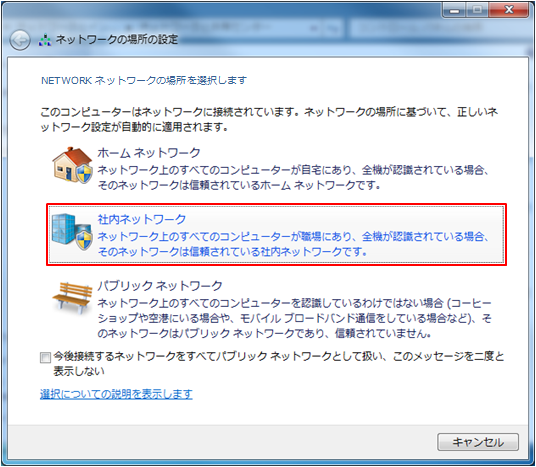
6.「社内ネットワーク」または「ホームネットワーク」に変更されたことを確認して [閉じる] をクリックします。
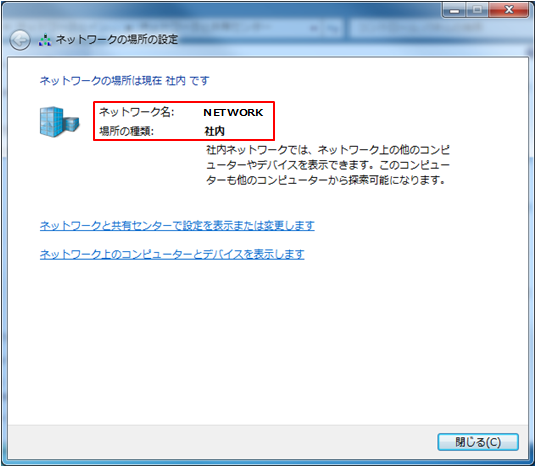
■共有設定する
ネットワーク毎の共有に関する設定をします。
1.[スタート]-[コントロールパネル] をクリックします。
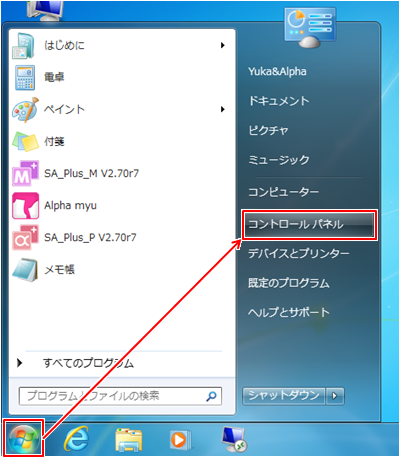
2.[ネットワークとインターネット] をクリックします。
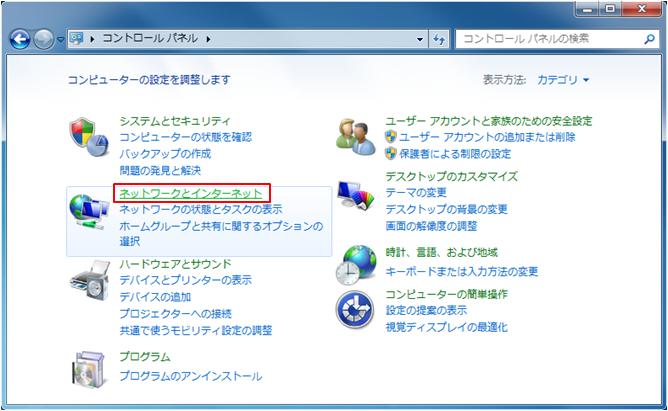
3.[ネットワークと共有センター] をクリックします。
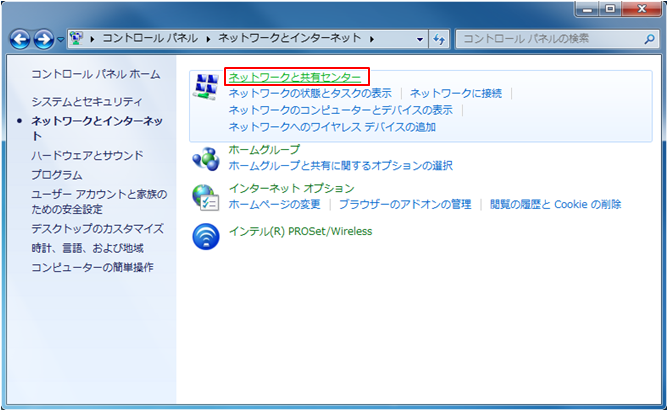
4.ネットワークの種類を設定した後、[共有の詳細設定の変更] をクリックします。
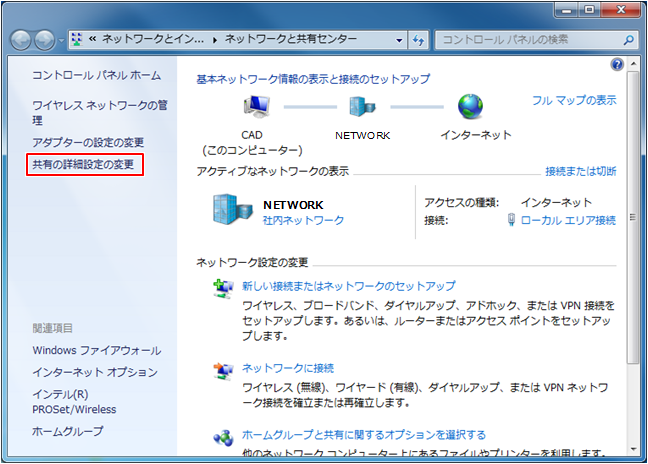
5.上記に引き続き、[ネットワーク探索] の [ネットワーク探索を有効にする] のラジオボタンをオンにします。
また、[ファイルとプリンターの共有] の [ファイルとプリンターの共有を有効にする] のラジオボタンをオンにします。
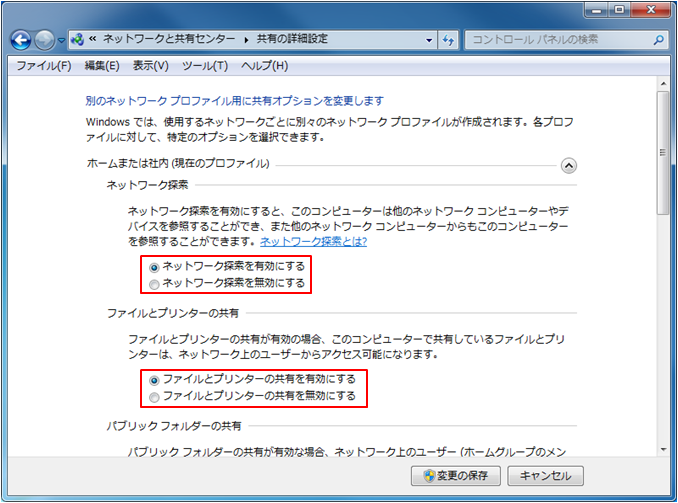
6.[パスワード保護共有] の [パスワードの保護の共有を無効にする] のラジオボタンをオンにして [変更の保存] をクリックします。
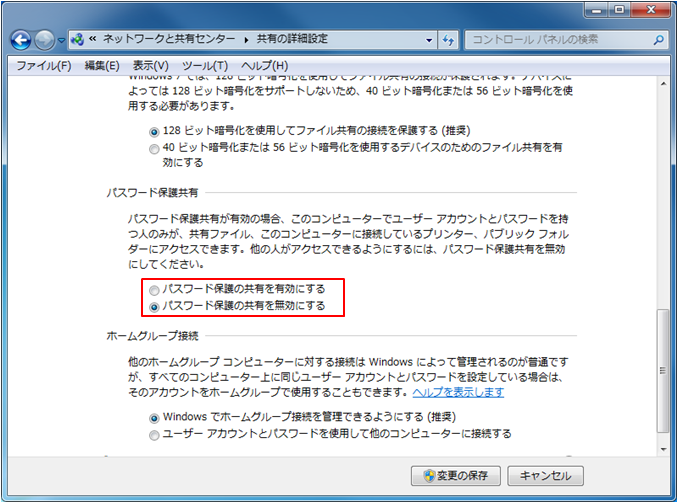
■共有フォルダ―を作成する
ネットワーク上の他のパソコンからアクセスできる共有フォルダーを作成します。
1.共有させるフォルダーの上で右クリックしてメニューを表示させて [プロパティ] をクリックします。
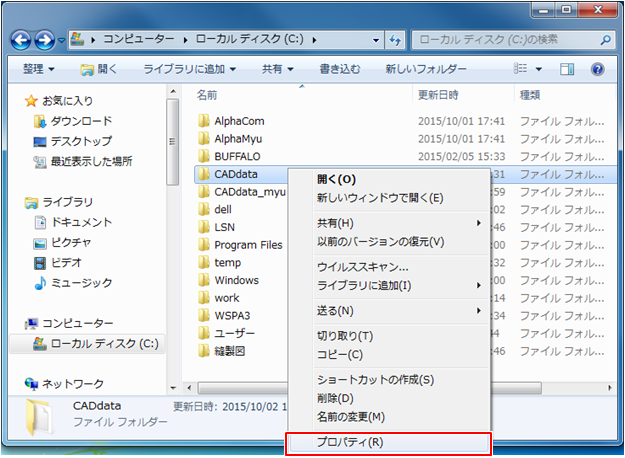
2.「共有」タブの [詳細な共有] をクリックします。
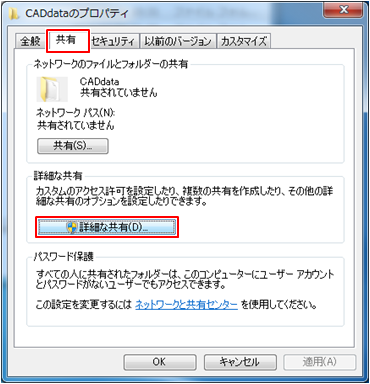
3.「このフォルダ―を共有する」のチェックボックスを クリックしてから、[アクセス許可] をクリックします。
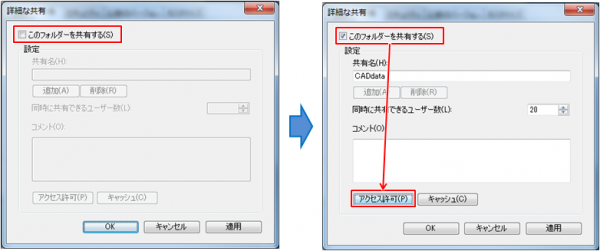
4.グループ名またはユーザー名の「Everyone」 をクリックで選択して、Everyoneのアクセス許可の「フルコントロール」の[許可] のチェックボックスをクリックします。
※「フルコントロール」「変更」「読み取り」すべてが☑になっていることを確認して[OK] をクリックします。
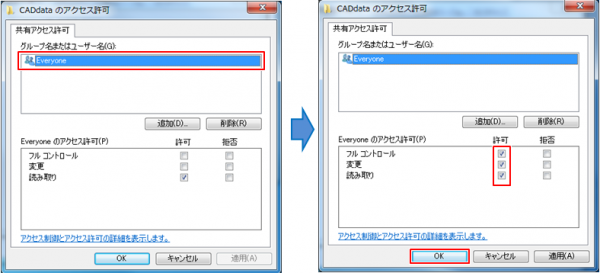
5.詳細な共有画面に戻るので、[OK] をクリックし、フォルダーのプロパティ画面に戻ります。
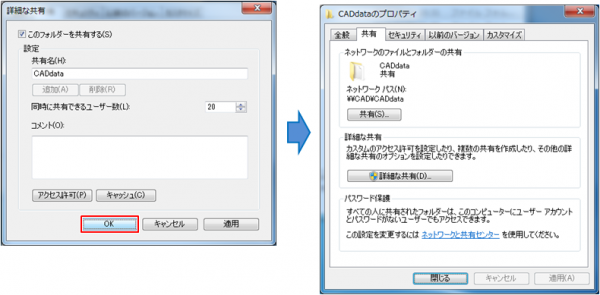
6.「セキュリティ」タブの [編集] をクリックします。
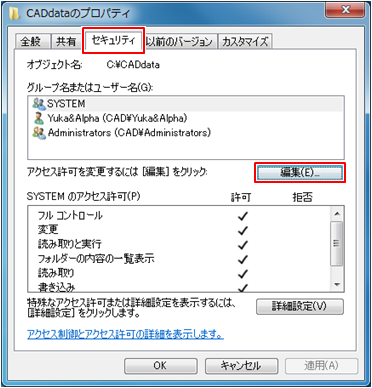
7.グループ名またはユーザー名の [追加] をクリックします。

8.「選択するオブジェクト名を入力してください」の欄に「Everyone」と入力して[OK]をクリックします。
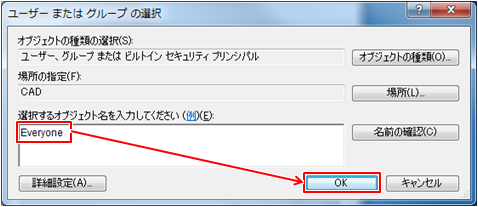
9.グループ名またはユーザー名の「Everyone」をクリックして選択します。

10.Everyoneのアクセス許可にて「フルコントロール」の「許可」をクリックして、[OK]をクリックします。

11.プロパティウィンドウで、[OK]をクリックします。
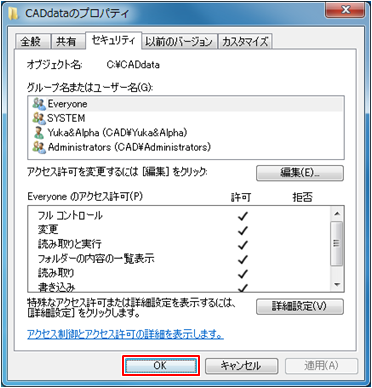
■共有フォルダ―へアクセスする
ネットワーク上の他のパソコンからアクセスできるか確認します。
1.スタートメニューから[コンピューター]をクリックします。
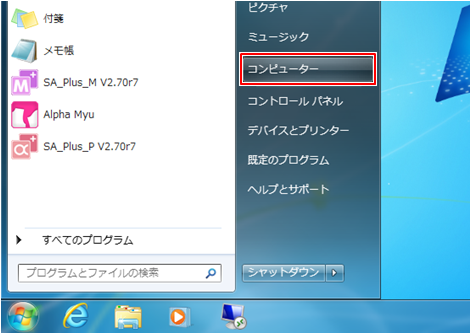
2.[ネットワーク]をクリックします。
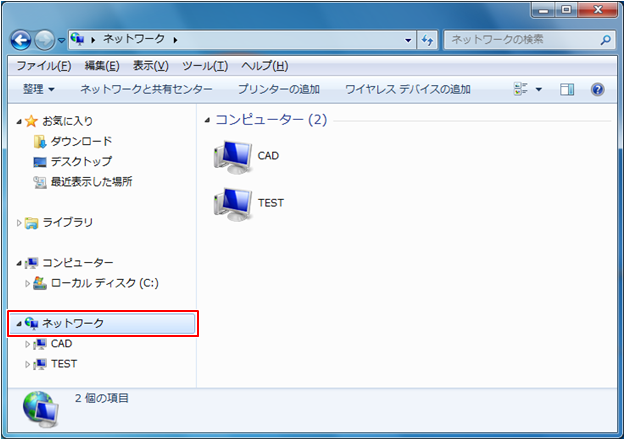
3.フォルダの共有設定をしたコンピューターをダブルクリックします。
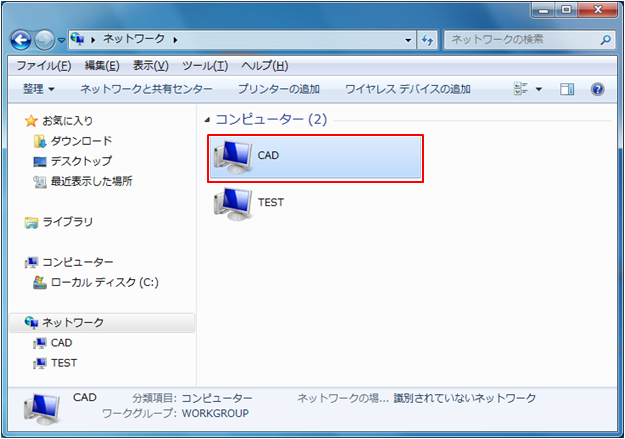
4.共有設定をしたフォルダーが表示され、アクセスが可能になります。
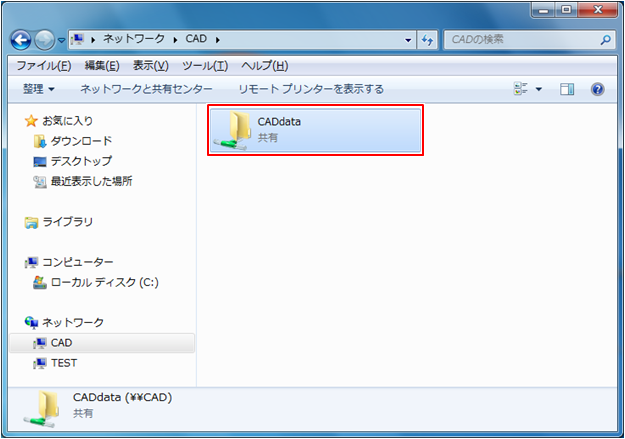

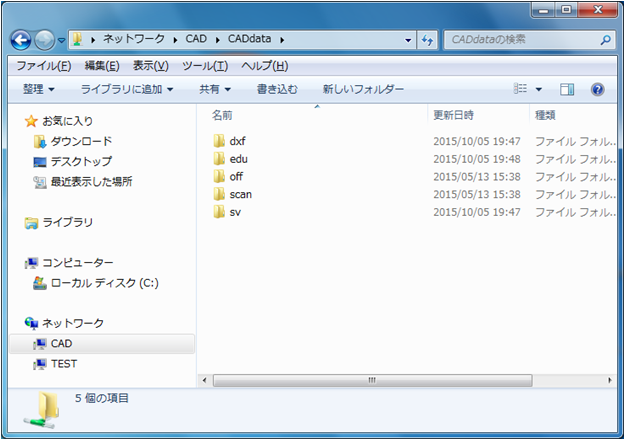
-
PCのシャットダウンをしたい
- Windows
- Windows7
-
スタートボタンをクリックして、スタートメニュー右下の [シャットダウン] をクリックします。
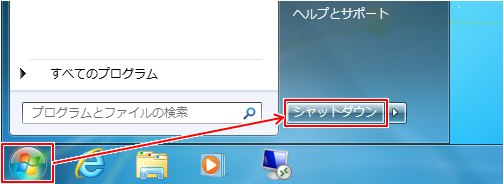
-
スタートメニューについて知りたい
- Windows
- Windows7
-
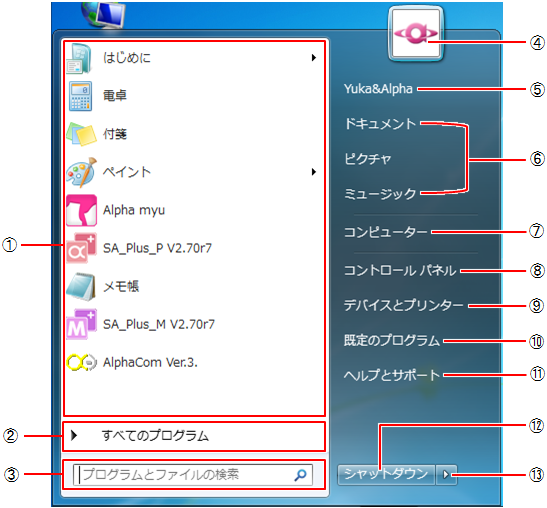
①最近使ったプログラム
最近使ったプログラムが一覧で表示されます。クリックするとプログラムを起動します。
右側のポインターに合わせると、関連するファイル等へのリストが表示されます。
※右クリックで表示されるメニューの[この一覧から削除]をクリックすると、ここから表示が削除されます。
②すべてのプログラム
パソコンにインストールされているプログラムが表示されます。
起動するプログラムをクリックします。
③プログラムのファイルと検索
探したい項目の名前を入力すると、1文字入力するたびに検索し、項目が画面に表示されます。
プログラムやファイル、電子メール、Webサイトの閲覧履歴などから検索できます。
④ユーザーアカウント画像
下の[ドキュメント]や[ピクチャ]などにポインターを合わせると図柄が変わります。
クリックすることで、「ユーザーアカウントの変更」画面が表示されます。
⑤個人用フォルダー
ログオンしているユーザー名が表示されます。
クリックすることで、そのユーザーが使用できる個人用フォルダーなどが表示されます。
⑥ドキュメント・ピクチャ・ミュージック
文書や画像、音楽などの各フォルダーに保存されたファイルが表示されます。
⑦コンピューター
各ドライブにアクセスします。
ドライブの残り記憶容量なども確認できます。
⑧コントロールパネル
プログラムの管理や電源の設定など、パソコンの設定を調整します。
⑨デバイスとプリンター
パソコンに接続されている機器やプリンターを表示したり、新しく追加したりします。
⑩既定のプログラム
インターネットや画像の閲覧、動画や音楽の再生などに使うプログラムを指定します。
⑪ヘルプとサポート
Windowsの操作が分からない時や、用語を調べられます。
⑫シャットダウン
Windowsを終了して、パソコンの電源を切ります。
⑬ ボタン
ボタン
メニューから[ログオフ]や[再起動]などのシャットダウン以外を選択できます。 -
デスクトップ画面について知りたい
- Windows
- Windows7
-
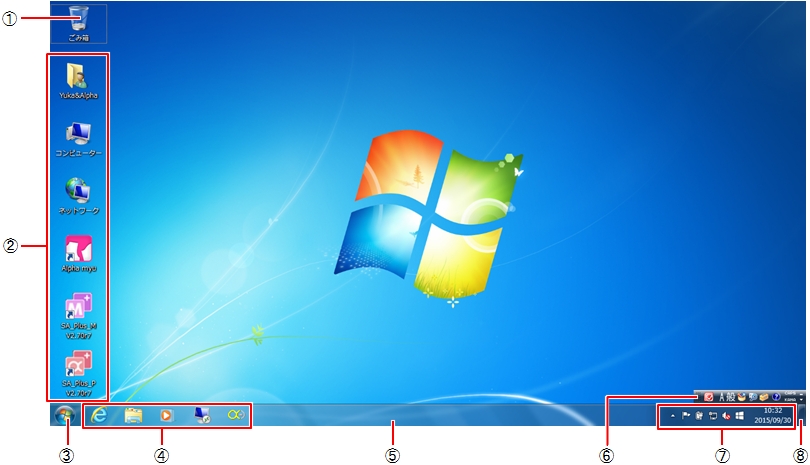
①ごみ箱
不要なファイルやフォルダー等を削除します。
ダブルクリックすると、過去に削除したファイル等を確認できます。
※「ごみ箱を空にする」を実行しているとそれ以前のファイルは確認できません。
②プログラムやフォルダーのアイコン
ダブルクリックすると、プログラムが起動したりフォルダーが開いたりします。
右クリックすると、各プログラムやフォルダに準じたメニューを表示します。
③ スタートボタン
スタートボタン
クリックすると[スタート]メニューを表示します。
④タスクバーボタン
プログラムのアイコンを表示します。
起動していないプログラムのアイコンをクリックすると起動できます。
またクリックするごとにプログラムを開いたり閉じたりできます。
⑤タスクバー
タスクバーボタンや通知領域が表示されています。
⑥言語バー
文字入力の状態を表示します。変換方法等を設定できます。
⑦通知領域
時刻や電源、ネットワーク状態など、さまざまな状態を通知しています。
⑧[デスクトップの表示]ボタン
クリックするごとに、開いているウィンドウをすべて最小化してデスクトップを表示したり、元に戻したりします。

